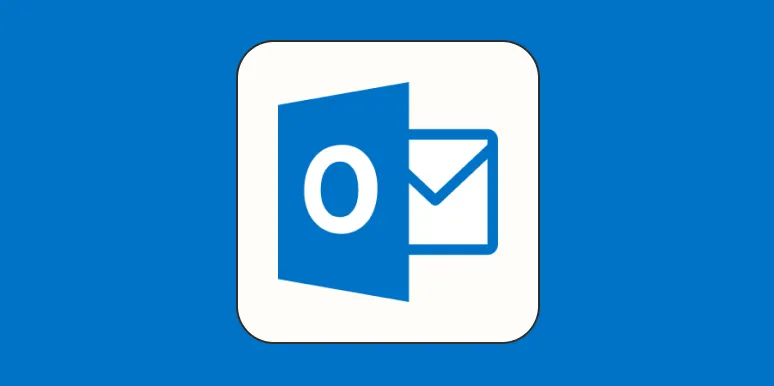Setting an out-of-office message in Outlook is essential for managing expectations when you're away from your desk. This automated response lets your colleagues and clients know you're not available and can provide them with alternative contacts or information. Below is a step-by-step guide on how to set an out-of-office message in Outlook, complete with helpful tips and a visual chart.
Steps to Set an Out-of-Office Message in Outlook
Follow these simple steps to configure your out-of-office message in Outlook:
| Step | Action |
|---|---|
| 1 | Open Outlook and click on the "File" tab in the top left corner. |
| 2 | Select "Automatic Replies (Out of Office)" from the options. |
| 3 | In the Automatic Replies box, select "Send automatic replies." |
| 4 | Optionally, set a time range for the automatic replies by checking "Only send during this time range." |
| 5 | Type your desired message in the "Inside My Organization" tab. |
| 6 | Click on the "Outside My Organization" tab to set a different message for external contacts. |
| 7 | Click "OK" to save your settings. |
By following these steps, you can ensure that anyone who contacts you during your absence will receive a prompt response, minimizing any confusion or frustration.
Customizing Your Out-of-Office Message
To make your out-of-office message more effective, consider including the following details:
- Duration of Absence: Clearly state when you will be back to manage expectations.
- Alternative Contacts: Provide the name and contact information of someone who can assist in your absence.
- Urgent Matters: Specify if there are any urgent matters that require immediate attention.
Here's an example of a well-crafted out-of-office message:
| Message Component | Example |
|---|---|
| Greeting | Thank you for your email. |
| Duration | I am currently out of the office until [return date]. |
| Alternative Contact | For immediate assistance, please contact [Colleague's Name] at [Colleague's Email]. |
| Closing | Thank you for your understanding! |
Using a structured format like this not only conveys professionalism but also ensures that the recipient has all the necessary information to reach the right person in your absence.
Automatic Replies in Different Outlook Versions
Depending on the version of Outlook you are using, the steps to set an out-of-office message may vary slightly. Below is a comparison of the process in different versions of Outlook:
| Outlook Version | Steps |
|---|---|
| Outlook 365 | Follow the steps outlined in the previous section. |
| Outlook 2019 | Similar to Outlook 365; access through "File" > "Automatic Replies." |
| Outlook 2016 | Same process; however, users can also access it via the "Tools" menu. |
| Outlook Web App (OWA) | Go to "Settings" > "View all Outlook settings" > "Mail" > "Automatic replies." |
As you can see, the process remains relatively consistent across versions, making it easy for users to set up their out-of-office messages regardless of their Outlook platform.
Best Practices for Out-of-Office Messages
To ensure your out-of-office message is effective, consider the following best practices:
- Keep It Short: A concise message is easier to read and understand.
- Be Clear: Clearly state your return date and who to contact in your absence.
- Update Regularly: Make sure to update your message if your plans change.
Implementing these best practices will help you maintain professionalism and ensure that communication continues smoothly while you're away.
Conclusion
Setting an out-of-office message in Outlook is a straightforward process that can significantly enhance your communication strategy while you're unavailable. By following the steps outlined above and customizing your message effectively, you can ensure that your colleagues and clients remain informed and supported during your absence. Don't forget to regularly review and update your settings to reflect any changes in your schedule!