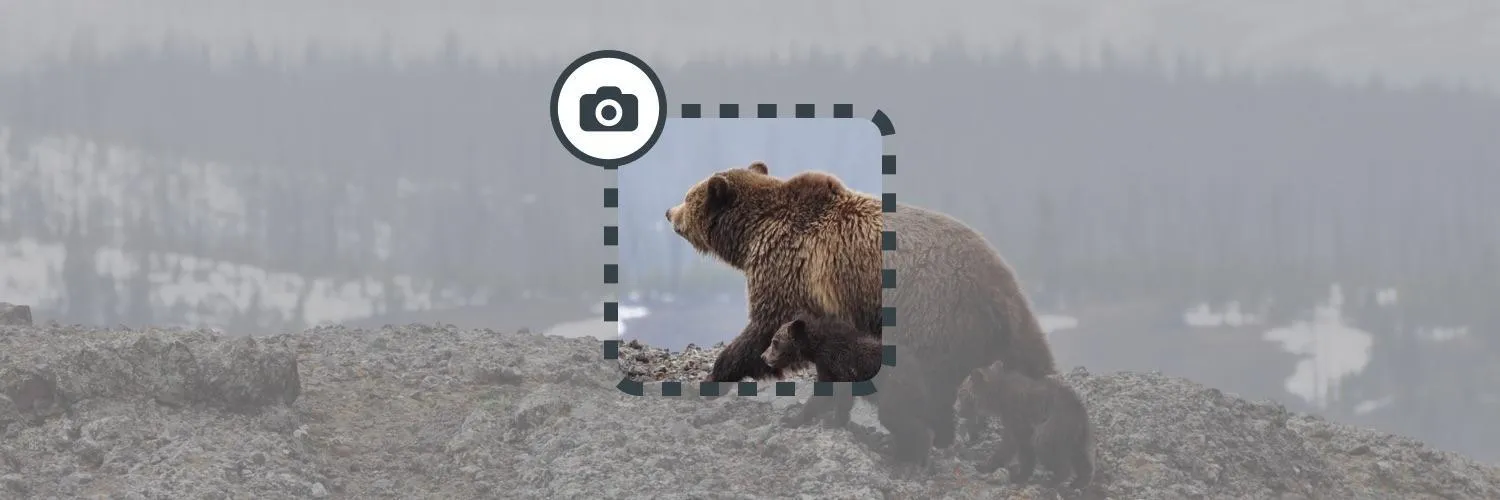Method 1: Using the Print Screen Key
The simplest way to take a screenshot on Windows is by using the Print Screen key, often abbreviated as PrtScn. This key is typically located at the top right of your keyboard. Here’s how to use it:
- Press the PrtScn key to capture the entire screen. This action copies the screenshot to your clipboard.
- Open an image editing software or a document application like Microsoft Paint or Word.
- Paste the screenshot by pressing Ctrl + V.
- Save the file in your desired format.
Method 2: Using Alt + Print Screen
If you want to capture only the active window, you can use the Alt + Print Screen keyboard shortcut. This method is particularly useful for focusing on specific applications without the distraction of the entire desktop. Here’s how:
- Click on the window you want to capture to make it active.
- Press Alt + PrtScn keys simultaneously.
- Open an image editing software or a document application.
- Paste the screenshot using Ctrl + V and save it.
Method 3: Using Snipping Tool
The Snipping Tool is a built-in application in Windows that provides a more flexible way to capture screenshots. You can select a specific area of your screen to capture. Here’s how to use it:
- Type Snipping Tool in the Windows search bar and open the application.
- Click on New to start a new snip.
- Select the area of the screen you wish to capture. You can choose from rectangular, free-form, window, or full-screen snips.
- Once you’ve captured the desired area, you can annotate, save, or share the screenshot directly from the tool.
Method 4: Using Windows + Shift + S
For a more advanced screenshot experience, you can use the Windows + Shift + S keyboard shortcut. This method opens the Snip & Sketch tool, which allows you to capture screenshots and edit them instantly. Here’s how to use it:
- Press Windows + Shift + S simultaneously.
- Your screen will dim, and you’ll see a toolbar at the top with different snip options (rectangular, freeform, window, and full-screen).
- Select your preferred snip type and capture the part of the screen you want.
- The captured screenshot is copied to your clipboard, and a notification will appear. Click on it to open the Snip & Sketch app, where you can annotate and save your screenshot.
Comparison Chart of Screenshot Methods
| Method | Captured Area | Editing Options | Ease of Use |
|---|---|---|---|
| Print Screen | Entire Screen | Basic (in Paint/Word) | Easy |
| Alt + Print Screen | Active Window | Basic (in Paint/Word) | Easy |
| Snipping Tool | Custom Area | Advanced | Moderate |
| Windows + Shift + S | Custom Area | Advanced | Moderate |
Conclusion
Taking a screenshot on Windows is a straightforward process, with multiple methods available to suit your needs. Whether you prefer the classic keyboard shortcuts or the flexibility of built-in tools like the Snipping Tool and Snip & Sketch, you can easily capture what you need. Mastering these screenshot methods can enhance your productivity, whether for work or personal use. Choose the method that works best for you, and start capturing those important moments on your screen!