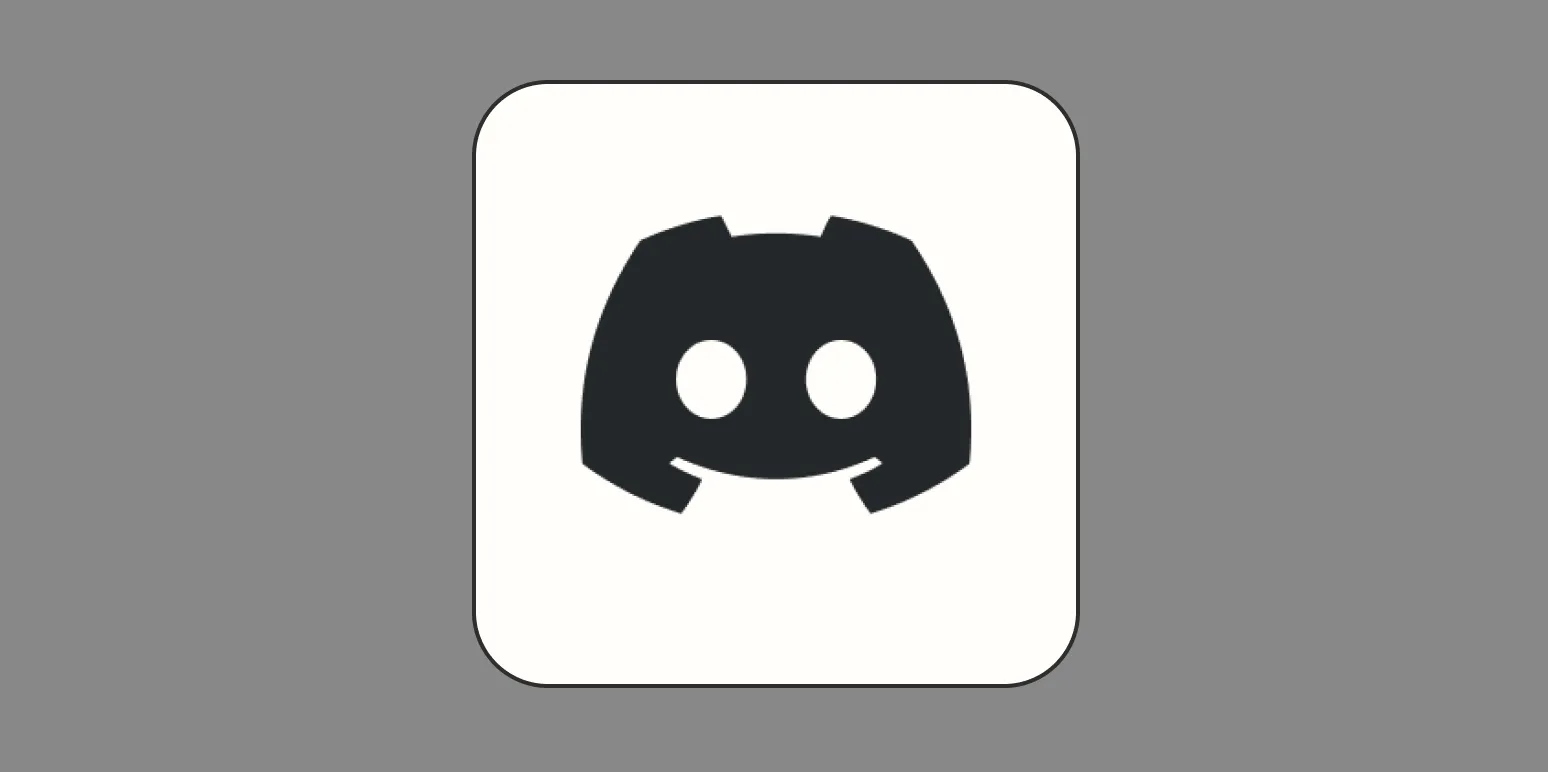Discord has become a popular platform for gamers, communities, and businesses alike, offering a variety of features to enhance communication. One of the standout features is the ability to ''screen share''. This allows users to show their screen to others in voice or video calls. In this article, we will explore how to ''screen share on Discord'' both on desktop and mobile devices, ensuring you can share your content seamlessly with your friends or colleagues.
Screen Sharing on Discord Desktop
Screen sharing on the desktop version of Discord is straightforward. Follow these steps to start sharing your screen:
- Open the Discord application or the web version and log in to your account.
- Join a voice channel or start a video call with friends.
- Once in the call, look for the screen share icon, which looks like a monitor with an arrow.
- Click on the screen share icon, and a new window will pop up, allowing you to choose what you want to share.
- Select either your entire screen or a specific application window. If you want to share audio, make sure to check the box that says “''Share Audio''”.
- Click on the “''Go Live''” button to start sharing your screen.
Once you are sharing your screen, your friends will see what you are showing in real-time. You can also stop sharing at any time by clicking the “''Stop Sharing''” button that appears on your screen.
Screen Sharing Features on Desktop
Discord offers several features to enhance your screen sharing experience:
| Feature | Description |
|---|---|
| Multiple Screen Sharing | Share multiple screens or applications at once, enabling complex presentations or collaborations. |
| Screen Resolution Options | Adjust the resolution of your stream, which can help with performance if your internet connection is slow. |
| Audio Sharing | Share audio from your screen or application, ideal for watching videos together. |
Screen Sharing on Discord Mobile
While the desktop version of Discord is robust, the mobile app also allows users to screen share easily. Here’s how to do it:
- Open the Discord app and log in.
- Join a voice channel or start a video call.
- Tap the screen to bring up the call controls.
- Look for the “''Share Your Screen''” option, usually found in the call options.
- Confirm that you want to start sharing your screen by tapping “''Start Now''” or “''Share''”.
Once you start sharing, your friends will be able to see your screen, and you can stop sharing by tapping the “''Stop Sharing''” button.
Screen Sharing Features on Mobile
The mobile version of Discord includes several useful features for screen sharing:
| Feature | Description |
|---|---|
| Real-Time Sharing | Share your screen in real-time, making it easy to collaborate on the go. |
| Minimal Lag | Enjoy a smooth sharing experience thanks to optimized performance on mobile devices. |
| Easy Access | Quickly access screen sharing directly from the call interface without complicated settings. |
Best Practices for Screen Sharing on Discord
To ensure the best experience while screen sharing on Discord, consider the following tips:
- ''Test Your Connection'': Before starting a screen share, check your internet speed to minimize lag and buffering.
- ''Adjust Resolution'': Set the resolution based on your internet capabilities. Lower resolutions can help improve performance.
- ''Close Unnecessary Applications'': To free up system resources, close any applications that you are not using during the screen share.
- ''Inform Participants'': Let your friends or colleagues know when you are about to share your screen to prepare them for the content.
Conclusion
Screen sharing on Discord is a powerful tool that enhances communication and collaboration, whether you are gaming, working, or just hanging out with friends. By following the steps outlined in this article, you can easily share your screen on both desktop and mobile devices. Remember to utilize the features available and adhere to best practices for an optimal experience. Whether you are using Discord for fun or professional purposes, mastering screen sharing will significantly improve your interactions.