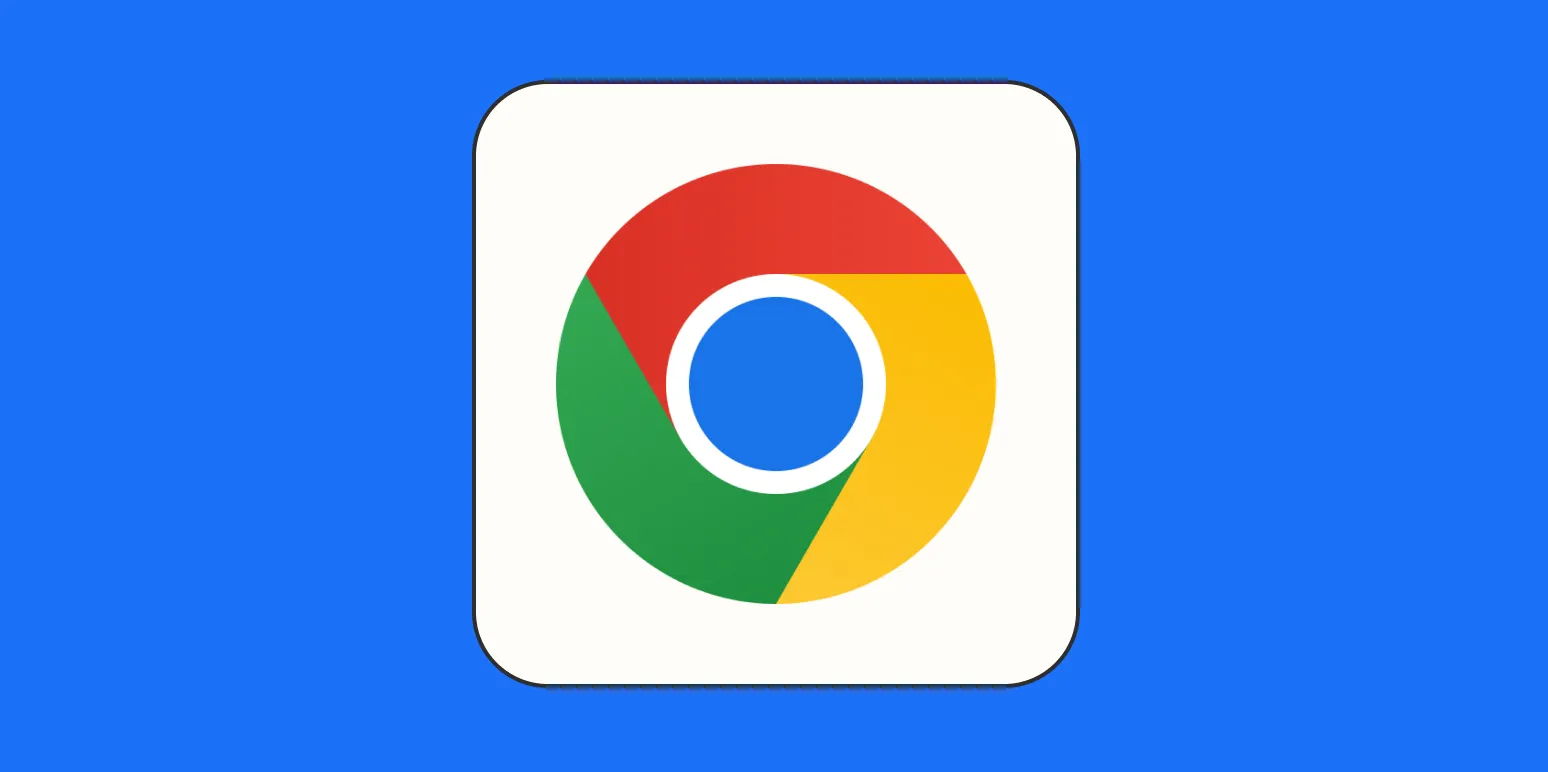Understanding the Importance of Restoring Tabs on Chrome
Google Chrome is one of the most popular web browsers, known for its speed and user-friendly interface. However, sometimes users accidentally close tabs or experience crashes that result in lost sessions. Restoring tabs is a crucial feature that helps maintain productivity. Knowing how to restore tabs on Chrome can save time and frustration.
Different Methods to Restore Tabs on Chrome
There are several methods to restore tabs in Chrome. Each method is effective depending on the situation. Below, we outline the most common methods to help you quickly regain your lost browsing sessions.
| Method | Steps |
|---|---|
| Using Keyboard Shortcuts | Press Ctrl + Shift + T (Windows) or Command + Shift + T (Mac) to reopen the last closed tab. Repeat this shortcut to restore more tabs in the order they were closed. |
| Using Chrome’s Menu | Click on the three vertical dots in the top-right corner, hover over History, and then select Recently Closed to see a list of tabs you can restore. |
| Restoring a Previous Session | If you want to restore an entire session, go to History > History in the menu, and you will see a list of all your browsing sessions. Click on the desired session to restore all tabs. |
| Using Chrome’s Startup Settings | To ensure Chrome opens previously closed tabs on startup, navigate to Settings > On startup and select Continue where you left off. |
Using Chrome’s History to Restore Tabs
If you've closed a tab and cannot immediately restore it, you can still recover it from the Chrome history. This method is particularly useful for tabs that were closed some time ago.
To access your history:
- Open Chrome and click on the three vertical dots in the top-right corner.
- Hover over History, and a side menu will appear.
- Click on History in this menu to view a comprehensive list of all visited pages.
From here, you can scroll through your browsing history or search for a specific page using the search bar at the top. Clicking on any of these links will restore the tab.
Utilizing Extensions to Enhance Tab Management
For users who frequently work with multiple tabs, considering tab management extensions can be beneficial. These extensions can help organize and quickly restore tabs with ease. Here are a few popular options:
| Extension Name | Description |
|---|---|
| Session Buddy | A powerful extension that saves your browsing sessions and allows you to restore them at any time, with options to manage and organize your tabs. |
| OneTab | Converts all your open tabs into a list, which can be restored individually or all at once, helping to reduce clutter. |
| Tabli | An extension that offers a visual overview of your open tabs and allows you to restore them with a simple click. |
Best Practices for Tab Management
To avoid losing tabs and improve your browsing experience, consider adopting these best practices:
- Organize Tabs: Use folder structures for bookmarks to manage frequently visited sites.
- Limit Open Tabs: Try to keep the number of open tabs manageable to avoid confusion and potential loss.
- Regularly Save Sessions: Use extensions or Chrome’s built-in history to save important sessions for future access.
Conclusion
Restoring tabs on Chrome is a straightforward process that can significantly enhance your productivity. By utilizing built-in features, accessing history, and considering third-party extensions, you can effectively manage and restore lost tabs. Following best practices for tab management not only minimizes the risk of losing important pages but also improves your overall browsing experience.
Whether you are a casual user or someone who relies heavily on web browsing for work, mastering how to restore tabs on Chrome can make a significant difference in your daily routine.