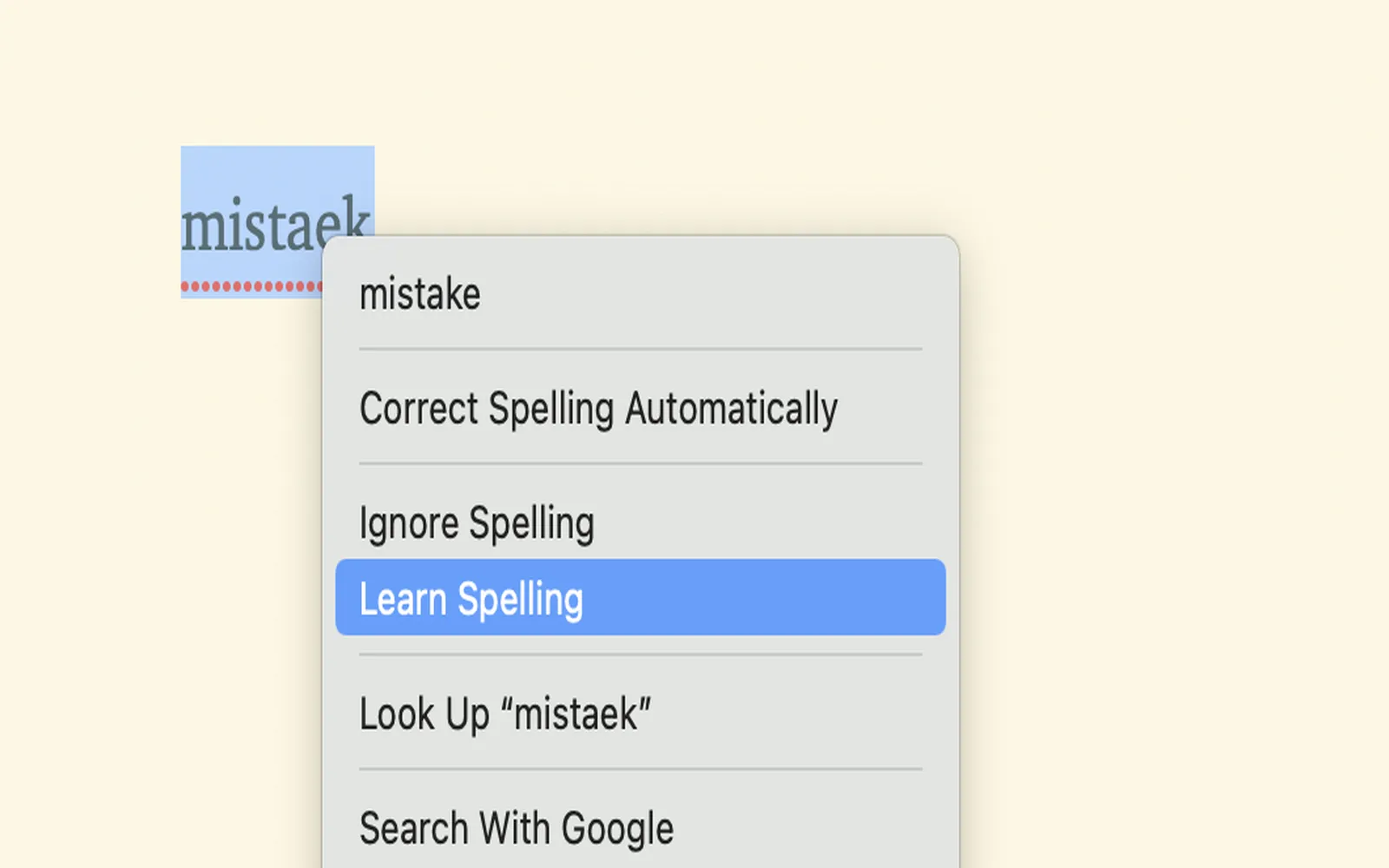When you accidentally add typos to your spell check dictionary, it can lead to ongoing frustration in your writing process. Whether you're crafting content for your website or preparing documents for work, having incorrect spellings recognized as correct can create confusion. Here’s a detailed guide on how to remove those unwanted entries from your spell check settings, ensuring your writing remains polished and professional.
Understanding Spell Check and Its Importance
Spell check is a crucial tool that helps writers catch mistakes before finalizing their content. However, it can be counterproductive if it contains incorrect entries. Typos added to the dictionary can come from a variety of sources, including:
- Typing errors made during writing.
- Unfamiliar jargon or slang.
- Autocorrect features that misinterpret your intent.
These incorrect entries can disrupt the flow of your writing and lead to miscommunication, especially in professional settings. Therefore, it's essential to know how to clean up your spell check dictionary effectively.
Steps to Remove Typos from Spell Check
Removing typos from your spell check dictionary varies depending on the software you are using. Below is a breakdown of the process for some of the most common applications:
Microsoft Word
In Microsoft Word, you can easily remove typos from your spell check by following these steps:
- Open Microsoft Word and click on the "File" tab.
- Select "Options" from the menu.
- In the Word Options window, click on "Proofing."
- Click on the "Custom Dictionaries" button.
- Select the dictionary you want to edit (usually "CUSTOM.DIC") and click "Edit."
- Find the incorrect entry, select it, and click "Delete." Then, click "OK" to save your changes.
Google Docs
For those using Google Docs, the process is slightly different:
- Open your document in Google Docs.
- Click on "Tools" in the menu bar.
- Select "Spelling and Grammar" and then "Personal Dictionary."
- In the Personal Dictionary, locate the typo you want to remove.
- Click on the "X" next to the entry to delete it.
- Close the window to save your changes.
MacOS System-wide Dictionary
If you’re using a Mac, you can remove typos from the system-wide dictionary:
- Open "System Preferences" from the Apple menu.
- Click on "Keyboard" and then select the "Text" tab.
- Here, you can see your text replacements. Locate any unwanted entries.
- Select the entry and click on the "-" button to remove it.
Creating a Clean Slate
If you find yourself overwhelmed by multiple typos across various applications, consider starting fresh. Here’s how:
- Backup your existing custom dictionaries to ensure you don’t lose necessary entries.
- Delete the custom dictionaries from your applications.
- Restart the application to create a new, clean dictionary.
Using ReferrerAdCreative for Error-Free Content
While correcting typos in your spell check is essential, it's equally vital to ensure that your content is engaging and free from errors. Utilizing tools like ReferrerAdCreative can help enhance your content quality. This tool not only assists in generating effective ad copy but also provides insights into audience engagement, ensuring that your writing resonates with your target demographic.
Preventing Future Typos
Once you've cleaned up your spell check dictionary, take proactive steps to prevent future typos from being added:
- Regularly review your custom dictionary to remove any unintended entries.
- Use grammar-checking tools alongside spell check for comprehensive proofreading.
- Familiarize yourself with common jargon in your field to reduce the likelihood of mistakes.
Conclusion
Removing typos from your spell check dictionary is a straightforward process that can save you from persistent writing errors. By following the steps outlined above for various applications and leveraging tools like ReferrerAdCreative, you can ensure that your content remains polished and professional. Regular maintenance of your spell check settings will help enhance your writing and prevent confusion in your communications.
With a clean spell check dictionary and the right tools at your disposal, you can focus on creating high-quality content that effectively communicates your message without the distraction of typos.