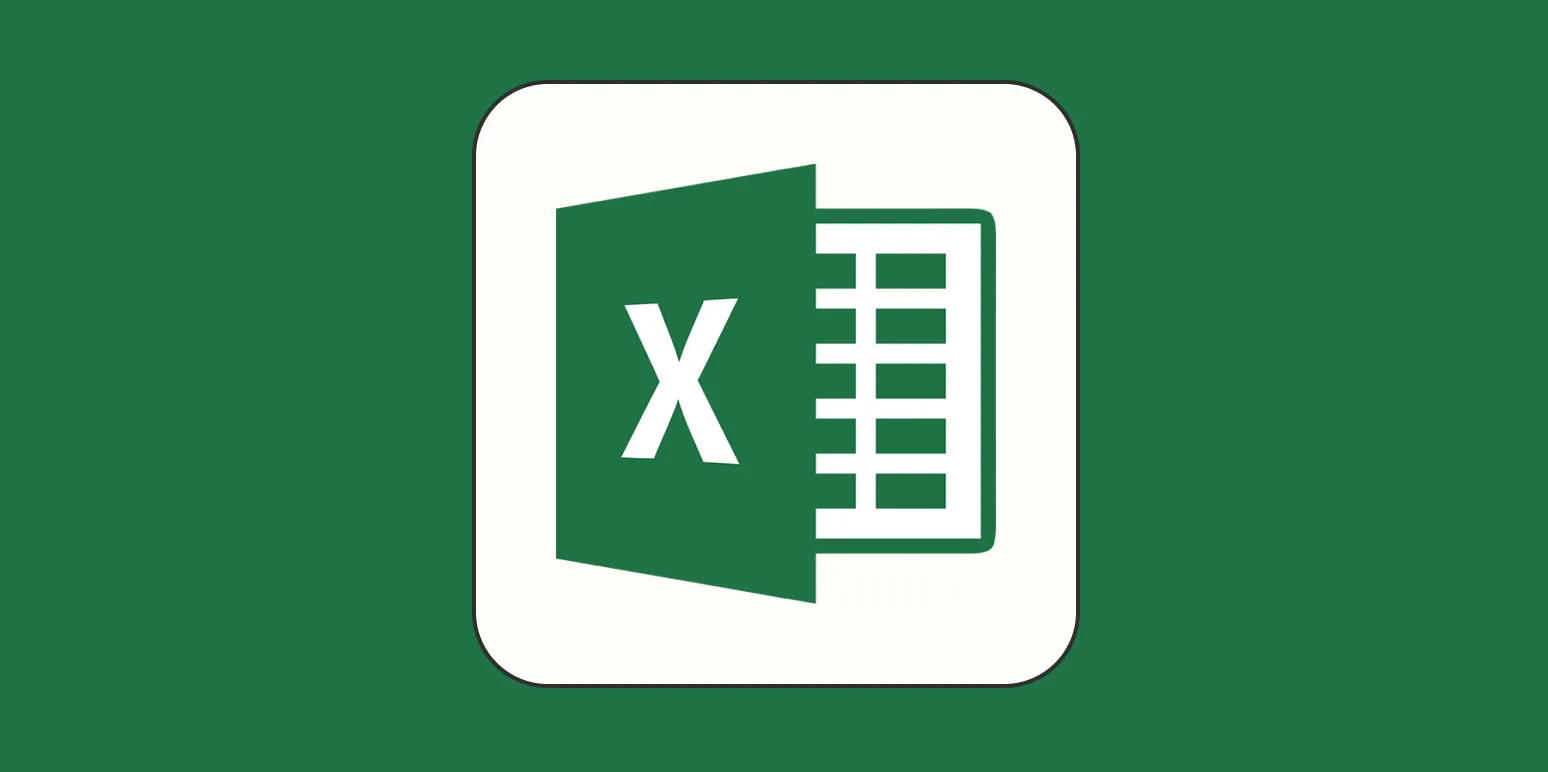When working with large datasets in Excel, encountering duplicate entries is a common issue. Removing duplicates is crucial for maintaining data integrity, especially when dealing with ''referrerAdCreative'' reports where every entry can significantly impact your analysis. Below are effective methods to identify and remove duplicates in Excel, ensuring your data remains clean and reliable.
Using the Remove Duplicates Feature
Excel provides a built-in feature that allows users to easily remove duplicates from their datasets. Here’s how to use it:
- Open your Excel workbook and select the range of cells that contains the duplicates.
- Navigate to the ''Data'' tab on the ribbon.
- Click on the ''Remove Duplicates'' button in the Data Tools group.
- A dialog box will appear, allowing you to select the columns where you want to check for duplicates.
- After making your selections, click ''OK''.
- Excel will then process the data and inform you how many duplicates were removed.
This feature is particularly useful when you are analyzing ''referrerAdCreative'' data, allowing you to keep only unique entries that are essential for your reports.
Conditional Formatting to Identify Duplicates
Before removing duplicates, you may want to visually identify them. Conditional Formatting is a great tool for this purpose. Follow these steps:
- Select the range of cells you wish to check for duplicates.
- Go to the ''Home'' tab and click on ''Conditional Formatting''.
- Choose ''Highlight Cells Rules'' and then select ''Duplicate Values''.
- In the dialog box, choose a formatting style and click ''OK''.
Now, any duplicate entries in your selected range will be highlighted. This visual cue can help you understand the extent of duplicates in your ''referrerAdCreative'' data before deciding to remove them.
Using Advanced Filters to Remove Duplicates
If you prefer a more nuanced approach, using Advanced Filters can help you filter out duplicates while retaining the unique entries. Here’s how to do it:
- Select the range of cells you want to filter.
- Go to the ''Data'' tab and click on ''Advanced'' in the Sort & Filter group.
- In the Advanced Filter dialog box, choose ''Copy to another location''.
- Specify the ''List range'' (your original data) and the ''Copy to'' location (where you want the unique data to be placed).
- Check the box that says ''Unique records only'' and click ''OK''.
This method is especially useful when you want to create a separate list of unique ''referrerAdCreative'' entries without altering the original dataset.
Using Formulas to Identify Duplicates
For users who are comfortable with formulas, Excel offers powerful functions to identify duplicates. The ''COUNTIF'' function can help you spot duplicates efficiently:
=COUNTIF(A:A, A1) > 1In this formula, replace ''A:A'' with the range you are checking, and ''A1'' with the first cell in your range. If the result is greater than 1, it indicates that the value in ''A1'' is a duplicate. You can drag this formula down to apply it to other cells in your dataset.
Creating a Pivot Table to Analyze Duplicates
Another effective way to analyze duplicates is by creating a Pivot Table, which allows you to summarize your data and easily identify repeated entries:
- Select your data range and go to the ''Insert'' tab.
- Click on ''PivotTable''.
- Choose where you want the Pivot Table to be placed and click ''OK''.
- In the Pivot Table Field List, drag the relevant field (e.g., ''referrerAdCreative'') to the Rows area and the same field to the Values area.
This will give you a count of each unique entry, allowing you to quickly see which ''referrerAdCreative'' entries are duplicated and how many times they appear in your dataset.
Conclusion
Removing duplicates in Excel is essential for maintaining the quality of your data analysis, particularly when dealing with complex datasets like ''referrerAdCreative'' reports. Whether you utilize the built-in ''Remove Duplicates'' feature, Conditional Formatting, Advanced Filters, formulas, or Pivot Tables, there are multiple methods available to help you ensure your data is accurate and reliable. By following these steps, you can streamline your data cleaning process and focus on deriving meaningful insights from your analysis.