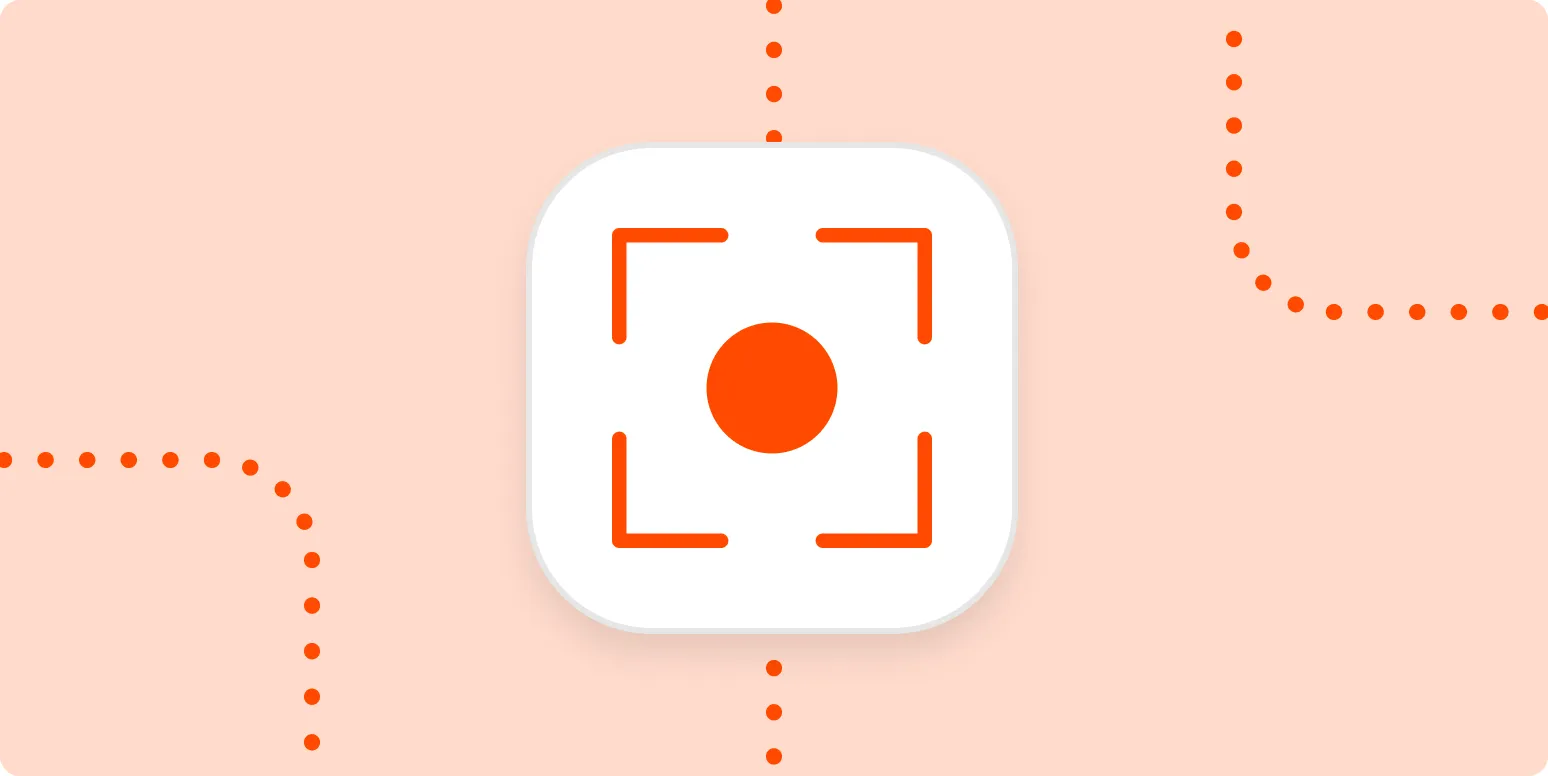Recording your screen can be incredibly useful for a variety of purposes, whether you’re creating tutorials, capturing gameplay, or conducting remote presentations. The good news is that you can record your screen on virtually any device, including computers, smartphones, and tablets. In this article, we’ll explore how to record your screen on different devices, along with helpful tips and tools to enhance your recording experience.
How to Record Your Screen on Windows
Windows offers built-in tools for screen recording, and there are various third-party applications available as well. Here’s a quick guide on how to record your screen using the built-in Xbox Game Bar:
- Press Windows + G to open the Xbox Game Bar.
- Click on the Capture widget.
- Hit the Record button (a circle icon) to start recording.
- To stop the recording, click the stop button or press Windows + Alt + R.
For more advanced features, consider software like OBS Studio or Camtasia, which provide a comprehensive suite of tools for screen recording and editing.
How to Record Your Screen on macOS
Mac users have a straightforward method to record their screens using the built-in QuickTime Player:
- Open QuickTime Player.
- Go to the File menu and select New Screen Recording.
- Click the red Record button to begin recording.
- To stop, click the stop button in the menu bar or press Command + Control + Esc.
Additionally, macOS Mojave and later versions include a screen recording feature that can be accessed by pressing Command + Shift + 5, providing options for capturing the entire screen, a selected window, or a specific portion.
How to Record Your Screen on Android Devices
Many Android devices now come with built-in screen recording features. Here’s how you can record your screen:
- Swipe down from the top of the screen to open the notification shade.
- Look for the Screen Recorder option. If it’s not visible, you may need to edit your quick settings to add it.
- Tap on Screen Recorder and select your recording preferences.
- Tap Start to begin recording your screen.
If your device doesn’t have a built-in feature, third-party apps like AZ Screen Recorder or DU Recorder can be downloaded from the Google Play Store.
How to Record Your Screen on iOS Devices
iOS devices also have a built-in screen recording feature. Here’s how to use it:
- Go to Settings > Control Center.
- Tap Customize Controls and add Screen Recording.
- Swipe down from the top-right corner (or swipe up from the bottom on older devices) to access the Control Center.
- Tap the Record button (a circle within a circle) to start recording.
To stop recording, tap the red status bar at the top of the screen and select Stop.
Tips for Effective Screen Recording
Regardless of the device you are using, here are some tips to ensure high-quality screen recordings:
- Plan Your Content: Before starting, outline what you want to cover to keep your recording focused.
- Choose the Right Resolution: Select a resolution that matches your intended audience's viewing platform.
- Minimize Distractions: Close unnecessary applications or notifications that might interrupt your recording.
- Use a Good Microphone: If you are narrating, invest in a quality microphone for clearer audio.
- Edit Your Recording: Use editing software to trim unnecessary parts and enhance the overall quality of your video.
Popular Screen Recording Software
Here are some popular software options for screen recording across different devices:
| Software | Platform | Features |
|---|---|---|
| OBS Studio | Windows, macOS, Linux | Free, Open-source, Live streaming |
| Camtasia | Windows, macOS | Screen recording, Video editing |
| Snagit | Windows, macOS | Screen capture, Simple editing tools |
| ScreenFlow | macOS | Video editing, Annotations |
| AZ Screen Recorder | Android | No watermark, No time limit |
| Record It! | iOS | Facecam recording, Editing tools |
By following these guidelines, you can effectively record your screen on any device and produce high-quality content that resonates with your audience. Whether you’re creating tutorials, gameplay videos, or presentations, mastering the art of screen recording will greatly enhance your digital communication skills.