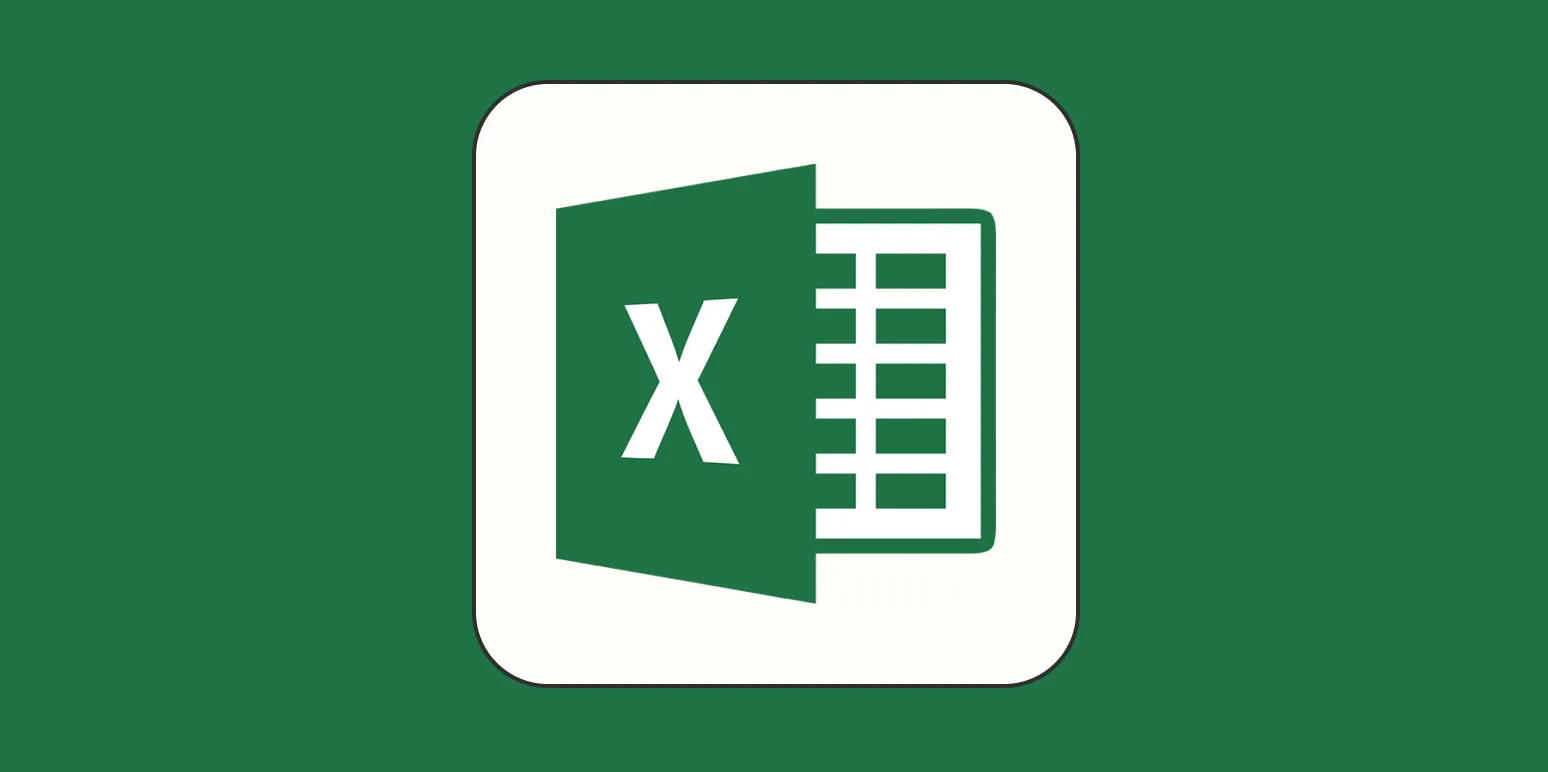Understanding the Basics of Data Pulling in Excel
Excel is a powerful tool that allows users to manipulate and analyze data effectively. One of its most useful features is the ability to pull data from another sheet. This functionality is essential for managing large datasets and generating reports. When working with data related to referrerAdCreative, understanding how to pull data seamlessly can enhance your analysis and reporting capabilities.
Using VLOOKUP to Pull Data
The VLOOKUP function is one of the most popular methods to retrieve data from another sheet in Excel. This function allows you to search for a value in the first column of a range and return a value in the same row from a specified column. Here’s how to use VLOOKUP to pull data related to referrerAdCreative:
- Identify the data range in the source sheet that contains the information you need.
- In your target sheet, select the cell where you want the data to appear.
- Enter the VLOOKUP formula. The syntax is: =VLOOKUP(lookup_value, table_array, col_index_num, [range_lookup]).
- In this formula, lookup_value is the value you are searching for, table_array is the range of cells in the source sheet, col_index_num is the column number in the range that contains the data to return, and range_lookup is usually set to FALSE for an exact match.
For example, if you are pulling the referrerAdCreative performance data from a sheet named "AdData" and want to retrieve the click-through rate from column B, your formula would look like this:
=VLOOKUP(A2, AdData!A:B, 2, FALSE)
Using INDEX and MATCH for More Flexibility
While VLOOKUP is powerful, it has limitations. If you need more flexibility, consider using the INDEX and MATCH functions together. This combination allows you to pull data from any column, regardless of its position relative to the lookup column.
Here’s how to use INDEX and MATCH to retrieve data related to referrerAdCreative:
- Locate the value you want to search for in the target sheet.
- Use the MATCH function to find the row number of this value in the source sheet.
- Use the INDEX function to return the data from the desired column.
The formula looks like this:
=INDEX(AdData!B:B, MATCH(A2, AdData!A:A, 0))
In this example, the MATCH function finds the position of the value in A2 within column A of the "AdData" sheet, and then the INDEX function retrieves the corresponding value from column B, which may contain your referrerAdCreative data.
Using Data Validation and Drop-Down Lists
Another effective way to pull data dynamically is by using data validation with drop-down lists. This method allows users to select a value from a list, which can then trigger a data pull from another sheet based on that selection. This approach is especially useful when dealing with multiple referrerAdCreative campaigns.
- Create a list of values in one sheet that you want to use for your drop-down.
- Select the cell where you want the drop-down and navigate to the Data tab.
- Click on Data Validation and choose List from the options.
- Select the range that contains your list of values.
Once the drop-down is set up, you can use formulas like VLOOKUP or INDEX and MATCH to pull data based on the selected value from the drop-down list.
Creating Charts to Visualize Pulled Data
Once you have successfully pulled data related to referrerAdCreative, visualizing this data is crucial for analysis and presentations. Excel provides various chart types to help you represent your data clearly.
To create a chart:
- Select the range of data you want to visualize.
- Navigate to the Insert tab and choose the chart type that best fits your data.
- Excel will generate a chart based on your selection, which you can customize further.
Charts can help stakeholders understand the performance of different referrerAdCreative campaigns at a glance, making your analysis more impactful.
Conclusion
Pulling data from another sheet in Excel is a vital skill that enhances your data management capabilities. By utilizing functions like VLOOKUP, INDEX, and MATCH, as well as employing data validation for dynamic selections, you can effectively manage and analyze your referrerAdCreative data. Additionally, visualizing this data through charts can provide valuable insights and aid in decision-making. Mastering these techniques will undoubtedly improve your Excel proficiency and overall data analysis workflow.