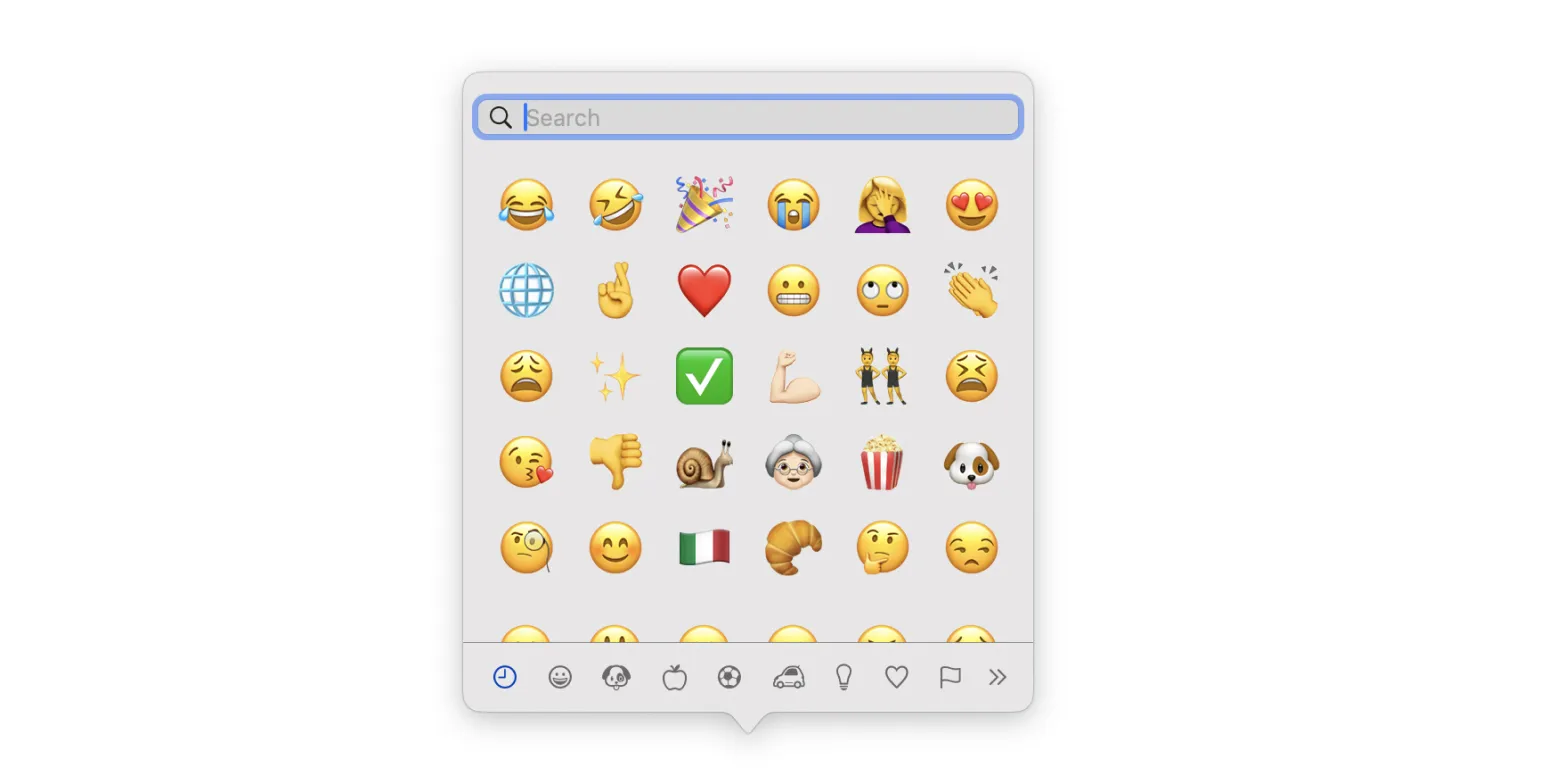Opening the emoji keyboard on a Mac is a simple process that can enhance your communication by allowing you to express emotions and ideas visually. Emojis can be used in emails, messages, documents, and social media posts, making them an essential part of modern digital communication. Here’s a detailed guide on how to open the emoji keyboard on your Mac, along with useful tips and a handy chart summarizing the steps.
Steps to Open the Emoji Keyboard on a Mac
To access the emoji keyboard on your Mac, follow these straightforward steps:
| Step | Action |
|---|---|
| 1 | Position your cursor in any text field where you want to insert an emoji, such as a message or document. |
| 2 | Press Control + Command + Space simultaneously. This keyboard shortcut brings up the emoji picker. |
| 3 | Browse through the emojis or use the search bar at the top of the emoji picker to find specific emojis. |
| 4 | Click on the emoji you want to use, and it will be inserted into your text field. |
Alternative Methods to Access Emojis
In addition to the keyboard shortcut, there are other ways to access the emoji keyboard on your Mac:
- Using the Menu Bar: You can add the emoji icon to your menu bar for quicker access. To do this, go to System Preferences > Keyboard, then check the box for Show keyboard and emoji viewers in menu bar.
- Using the Character Viewer: The Character Viewer includes not just emojis but also other symbols and special characters. You can access it by clicking on the emoji icon in your menu bar and selecting Show Emoji & Symbols.
Tips for Using Emojis Effectively
Here are some tips to make the most out of using emojis on your Mac:
- Be Mindful of Context: Ensure that the emojis you use are appropriate for the context of your communication. Different platforms and audiences may interpret emojis differently.
- Don’t Overdo It: While emojis can enhance your messages, using too many can make your communication unclear. Aim for a balance.
- Keep It Updated: Emojis can receive updates with new releases of macOS. Make sure your system is updated to access the latest emojis.
Common Issues When Using the Emoji Keyboard
While using the emoji keyboard is generally straightforward, you may encounter some issues. Here are some common problems and their solutions:
| Issue | Solution |
|---|---|
| Emoji keyboard doesn’t open | Ensure you are using the correct keyboard shortcut: Control + Command + Space. Restart your Mac if the issue persists. |
| Emojis not displaying correctly | Make sure your macOS is updated to the latest version. Check your font settings to ensure they support emojis. |
| Limited emoji options | Check if your system is updated, as newer emoji versions are included in newer macOS releases. |
Conclusion
In conclusion, opening the emoji keyboard on your Mac is a quick and easy process that can greatly enhance your digital communications. Whether you’re using it in emails, social media posts, or instant messages, emojis add a layer of expression that text alone cannot convey. Remember to use the Control + Command + Space shortcut or access the emoji menu from your menu bar to start exploring the vast world of emojis. By following the tips and solutions provided, you can enjoy a seamless emoji experience on your Mac.