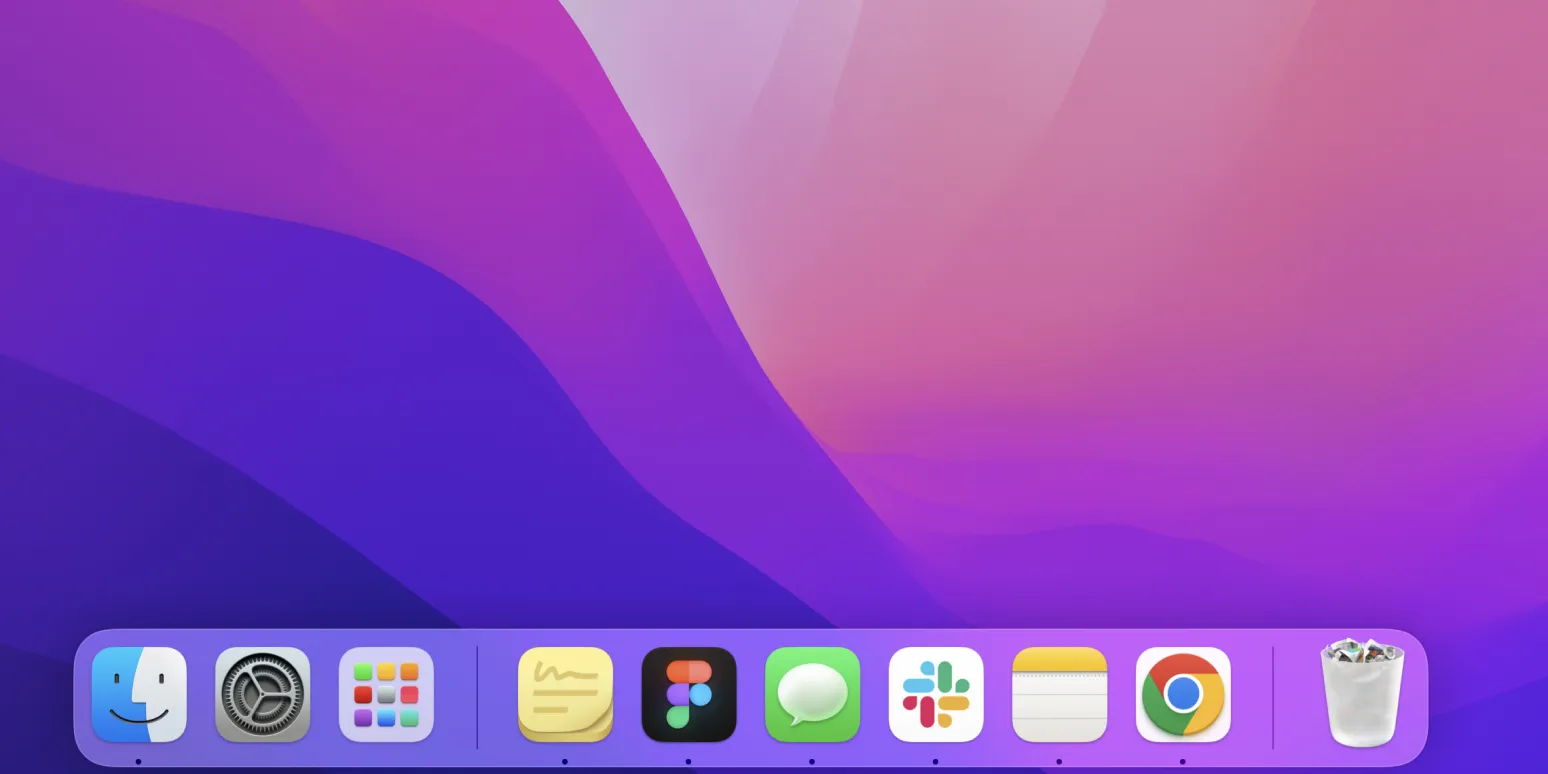Understanding the Dock on Mac
The Dock is a prominent feature of macOS, providing quick access to applications, files, and folders. By default, it appears at the bottom of the screen, but when using a ''dual monitor setup'', you might want to customize its position for better accessibility. This guide will walk you through the steps to move the Dock to a ''second monitor'' effectively.
Steps to Move the Dock to a Second Monitor
To reposition the Dock on your Mac, follow these simple steps:
| Step | Action |
|---|---|
| 1 | Connect your second monitor to your Mac. |
| 2 | Go to the ''Apple Menu'' in the top-left corner of your screen. |
| 3 | Select ''System Preferences''. |
| 4 | Click on ''Displays''. |
| 5 | In the ''Arrangement'' tab, you will see a visual representation of your monitors. |
| 6 | Drag the white menu bar to the display that you want to use as your primary monitor. |
| 7 | Close the ''System Preferences'' window. |
Verifying the Dock Position
Once you have moved the menu bar to your ''second monitor'', the Dock will automatically shift to that display. To verify:
- Move your cursor to the bottom of the screen on the second monitor.
- The Dock should appear seamlessly, providing access to your applications.
Customizing Dock Preferences
After moving the Dock, you might want to customize its appearance and behavior. Here’s how:
| Setting | Description |
|---|---|
| Size | Adjust the size of the Dock by navigating to ''System Preferences'' > ''Dock & Menu Bar''. Use the slider to increase or decrease the size. |
| Magnification | Enable magnification to enlarge icons when you hover over them. This can be toggled in the same settings menu. |
| Position on Screen | Choose to place the Dock on the left, bottom, or right side of the screen for easy access. |
Troubleshooting Common Issues
If you experience issues with the Dock not appearing on your second monitor, consider the following troubleshooting tips:
- Ensure that both monitors are properly connected and recognized by your Mac.
- Restart your Mac to refresh the display settings.
- Check for macOS updates, as newer versions may resolve display-related bugs.
Conclusion
Moving the Dock to a second monitor on your Mac can enhance your productivity, especially when multitasking. With just a few simple steps, you can customize your workspace to fit your needs. Remember to explore the various Dock preferences to optimize your experience further.
For those seeking more information about ''dual monitor setups'' and how to maximize their ''macOS'' experience, consider checking out resources that specialize in ''Apple'' products and productivity tips.