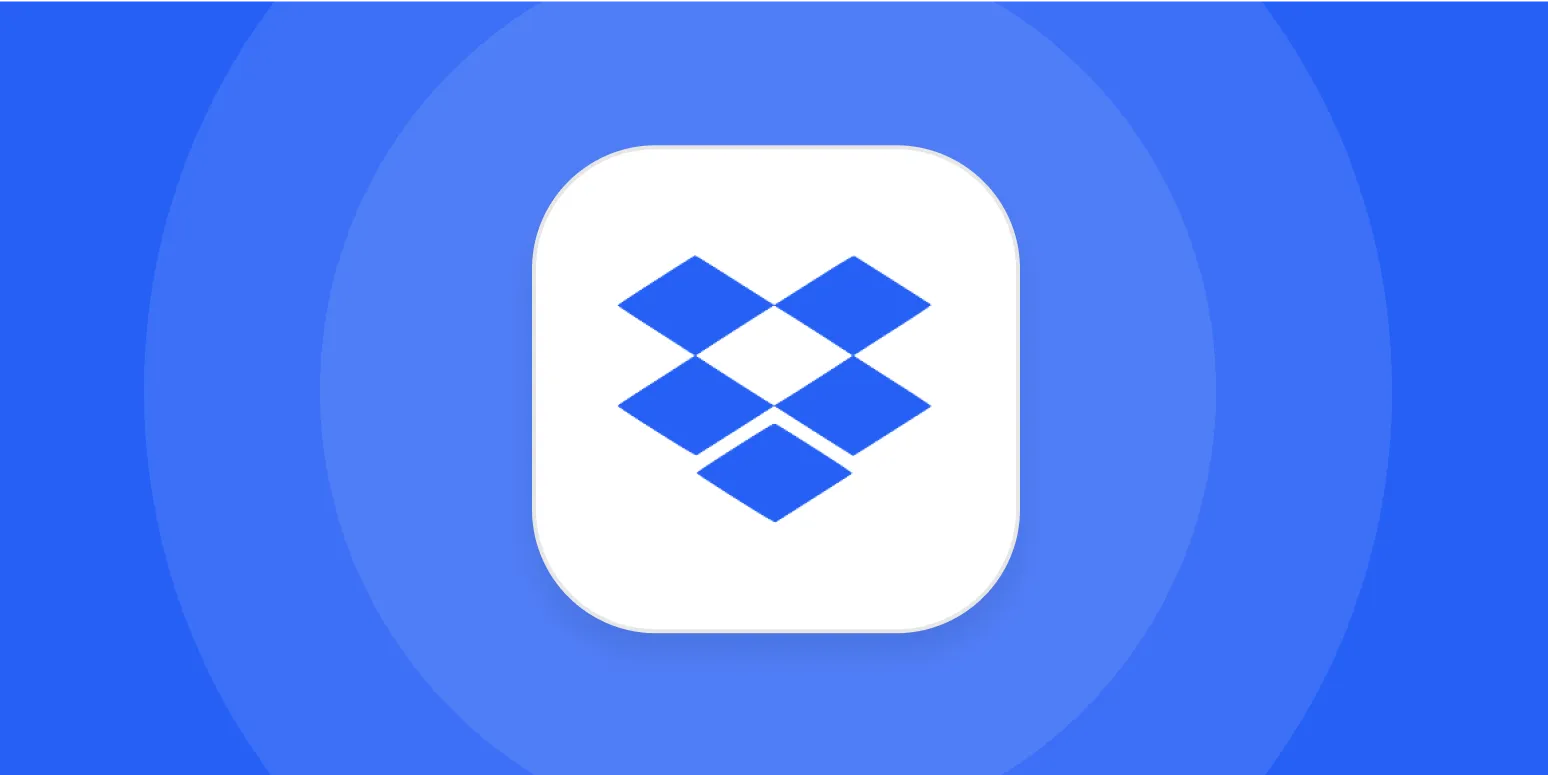Understanding Dropbox Background Functionality
Dropbox is a cloud storage service that allows users to store and share files online. However, sometimes users may experience issues with Dropbox not running in the background as intended. This can hinder file synchronization and sharing capabilities. Understanding how to resolve this issue is crucial for a seamless experience. Below, we will explore a few effective methods to ensure that Dropbox runs in the background efficiently.
Check Dropbox Settings
The first step in troubleshooting Dropbox's background functionality is to check the application settings. Follow these steps:
| Step | Instructions |
|---|---|
| 1 | Open Dropbox on your device. |
| 2 | Click on the Dropbox icon in the system tray or menu bar. |
| 3 | Select the gear icon for settings. |
| 4 | Go to the "Preferences" section. |
| 5 | Ensure that the "Start Dropbox on system startup" option is checked. |
By confirming these settings, you allow Dropbox to launch automatically and run in the background whenever your device starts.
System Tray Settings on Windows
If you're using Windows, it's essential to ensure that Dropbox is not being hindered by system tray settings. Here’s how you can check:
| Step | Instructions |
|---|---|
| 1 | Right-click on the taskbar and select "Task Manager." |
| 2 | Navigate to the "Startup" tab. |
| 3 | Locate Dropbox in the list of applications. |
| 4 | Ensure that Dropbox is enabled to start at login. |
By enabling Dropbox in the startup settings, you can ensure it runs in the background seamlessly without needing to launch it manually every time.
Mac System Preferences
For Mac users, you can adjust settings through System Preferences for an uninterrupted Dropbox experience. Here’s a quick guide:
| Step | Instructions |
|---|---|
| 1 | Click on the Apple logo in the top left corner. |
| 2 | Select "System Preferences." |
| 3 | Go to "Users & Groups." |
| 4 | Select your user account, then click on the "Login Items" tab. |
| 5 | Add Dropbox to the list if it’s not already there. |
This method ensures that Dropbox launches automatically and runs quietly in the background each time you log into your Mac.
Network Settings and Permissions
Another reason why Dropbox may not run in the background could be related to network settings or permissions. Here’s how to check:
| Step | Instructions |
|---|---|
| 1 | Open your system settings for network connections. |
| 2 | Ensure that Dropbox is allowed through your firewall. |
| 3 | Check for any VPNs or proxies that might be blocking Dropbox. |
| 4 | Test your connection to ensure Dropbox can sync files properly. |
Proper network settings are essential for Dropbox to function in the background efficiently. Make sure no external factors are impeding its operation.
Reinstalling Dropbox
If the above methods do not resolve the issue, consider reinstalling Dropbox. This can fix any glitches or corruption in the application files. Here’s how to do it:
| Step | Instructions |
|---|---|
| 1 | Uninstall Dropbox from your device. |
| 2 | Visit the official Dropbox website to download the latest version. |
| 3 | Install Dropbox and sign in with your account. |
| 4 | Follow the setup instructions to ensure it runs in the background. |
Reinstalling Dropbox can help reset any settings that were preventing it from operating correctly in the background.
Conclusion
Ensuring that Dropbox runs in the background is vital for optimal performance and file accessibility. By following the steps outlined in this article, users can troubleshoot and resolve issues effectively. From checking settings to reinstalling the application, these methods provide a comprehensive approach to managing Dropbox’s background functionality.
For a more robust experience, ensure you stay updated with the latest version of Dropbox and regularly check settings to avoid future issues. If problems persist, consider reaching out to Dropbox support for further assistance.