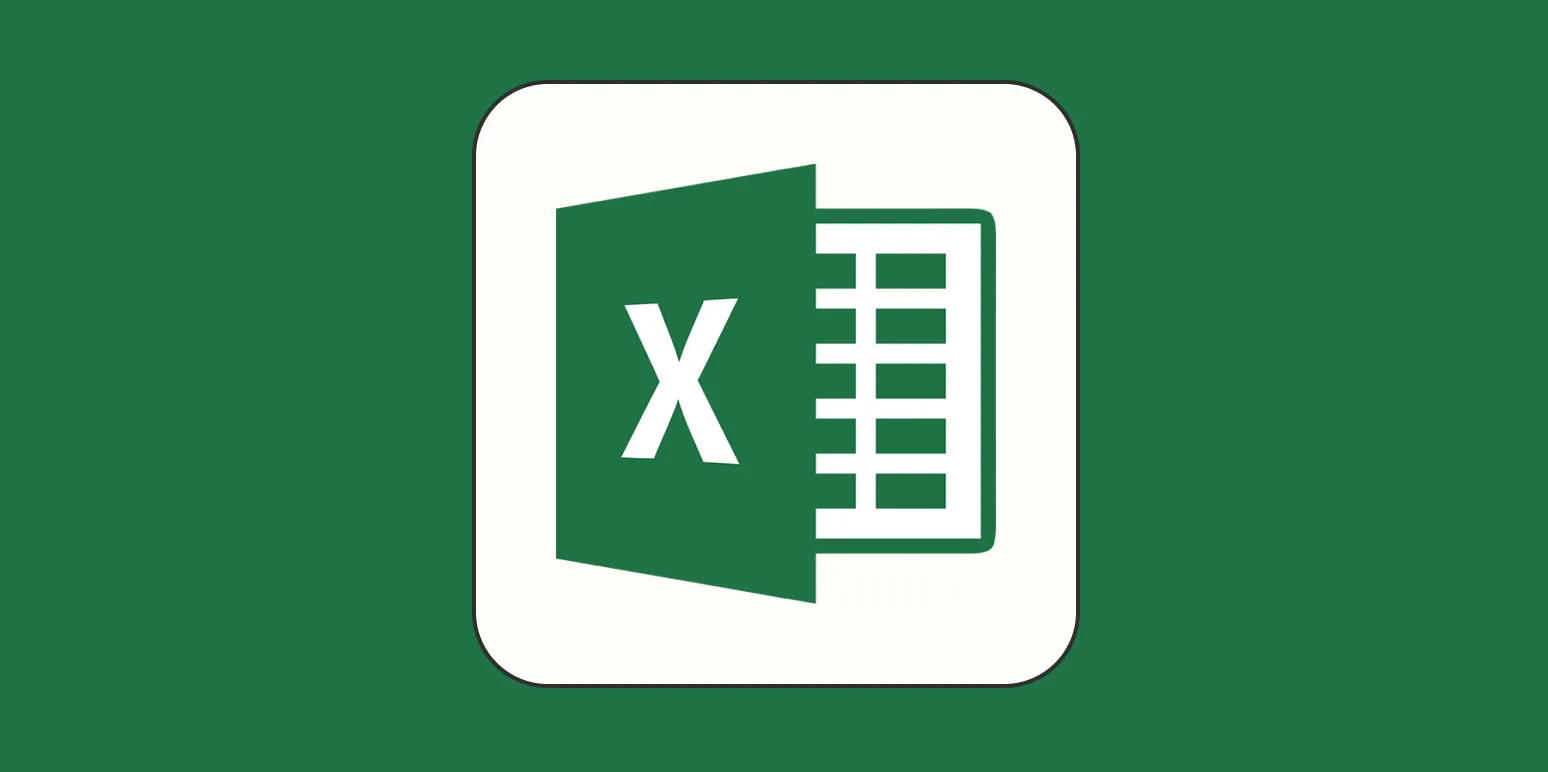Creating a waterfall chart in Excel can be immensely beneficial for visualizing the cumulative effects of sequentially introduced positive or negative values. This type of chart is particularly useful for analyzing financial data, project performance, and other metrics where the cumulative effect is significant. Below, we'll walk through the steps to create a waterfall chart in Excel, and provide a downloadable template for your convenience.
Understanding the Waterfall Chart
A ''waterfall chart'' is a data visualization tool that helps represent how an initial value is affected by a series of intermediate positive or negative values. This format allows users to easily see the changes and understand how the final outcome is derived. In business, it's an excellent way to illustrate revenue growth, expense management, or project timelines.
Step-by-Step Guide to Creating a Waterfall Chart in Excel
Follow these steps to create a ''waterfall chart'' in Excel:
Step 1: Prepare Your Data
Before you can create a waterfall chart, you need to arrange your data in a suitable format. List your categories or time periods in one column, and their respective values in the next column. Ensure to identify initial values, increases, decreases, and final totals. A simple format can look like this:
Category | Values
Start | 1000
Increase | 200
Decrease | -150
End | 1050
Step 2: Insert a Column Chart
Highlight your data and navigate to the ''Insert'' tab on the Ribbon. Select ''Column Chart'' and choose ''Clustered Column''. This will create a basic column chart that we will modify to resemble a waterfall chart.
Step 3: Modify the Chart
Right-click on the columns representing the decreases (negative values) and choose ''Format Data Series''. Under the ''Fill'' options, set the fill color to "No Fill." This will make the negative values invisible, creating the waterfall effect. You can also adjust the colors of the positive values to enhance visual clarity.
Step 4: Adjust the Axes and Titles
To make your waterfall chart more informative, adjust the axes and titles. Click on the chart title to edit it and provide a meaningful name. Additionally, format the vertical axis to display appropriate labels and set the minimum and maximum values to enhance readability.
Step 5: Add Data Labels
To provide more context, consider adding data labels to your chart. Right-click on a column and select ''Add Data Labels''. This will help viewers quickly understand the values represented by each section of your waterfall chart.
Step 6: Final Touches
Review your chart and make any necessary adjustments to improve aesthetics, such as resizing the chart or changing font styles. Ensure your waterfall chart is clear and easy to understand for your audience.
Downloadable Waterfall Chart Template
To simplify the process, we've created a downloadable ''Excel waterfall chart template'' that you can customize with your data. This template includes pre-set colors and formats to help you get started quickly. Click the link below to download:
Download Waterfall Chart Template
Tips for Using Waterfall Charts Effectively
When using waterfall charts, keep these tips in mind:
- Keep It Simple: Avoid cluttering the chart with too much information. Focus on key metrics to maintain clarity.
- Choose Colors Wisely: Use contrasting colors for increases and decreases to make the chart easy to understand.
- Provide Context: Always accompany your chart with explanations or labels to guide viewers through the data.
Applications of Waterfall Charts
Waterfall charts can be applied in various fields, including:
- Finance: To visualize changes in revenue, expenses, or profit margins.
- Project Management: To track project milestones and budget variations.
- Sales Analysis: To demonstrate how different factors contribute to sales growth or decline.
Incorporating a ''waterfall chart'' into your presentations or reports can significantly enhance data storytelling and make complex information more digestible. With the steps outlined above and the provided template, you can start creating impactful waterfall charts in Excel today. Remember to always focus on the clarity and simplicity of your visualizations to ensure your audience can easily grasp the insights being presented.