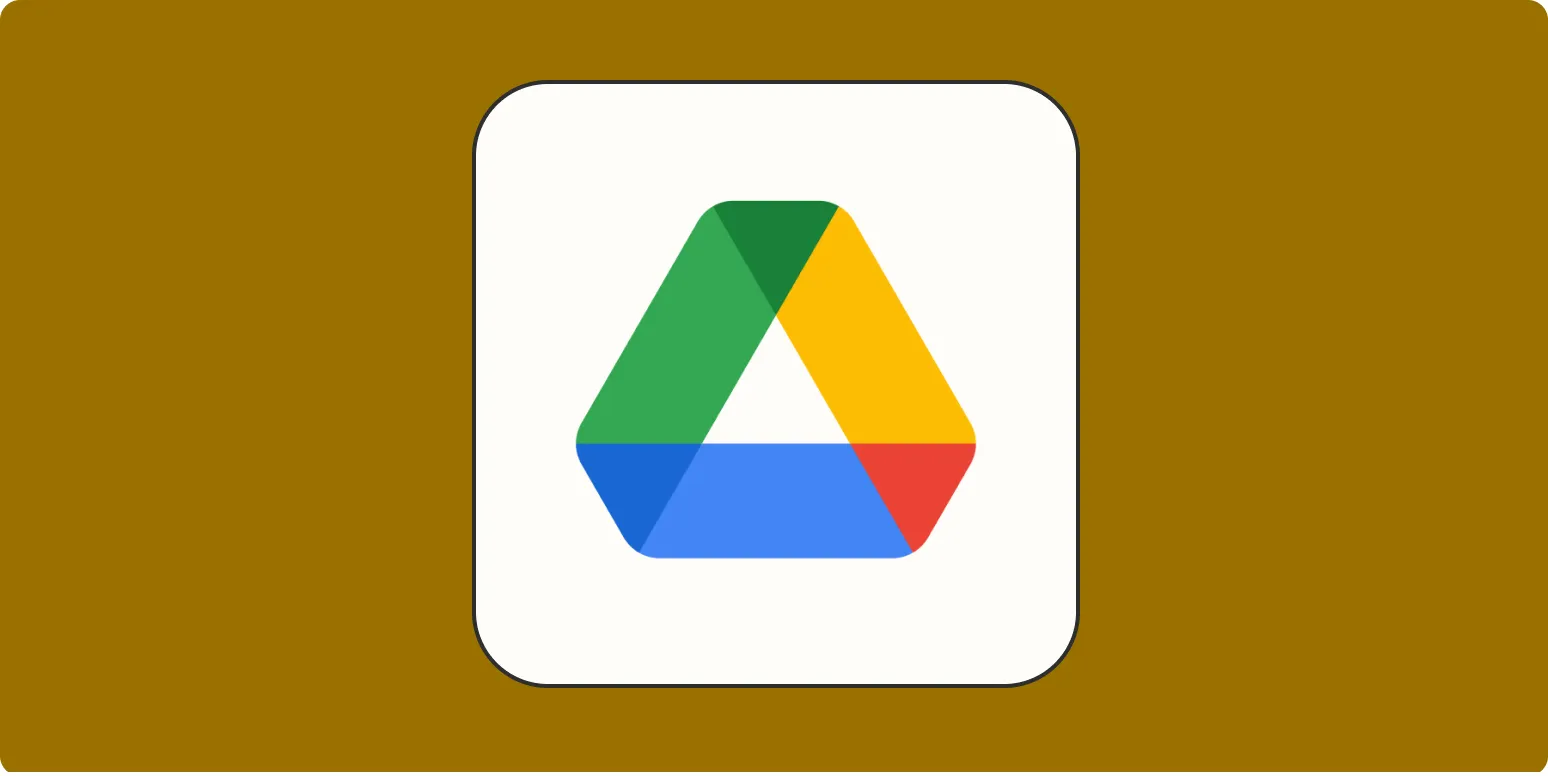Step-by-Step Guide to Creating a Shared Drive in Google Drive
Google Drive is an essential tool for collaboration, especially for teams that need to share files and folders seamlessly. A ''shared drive'' allows you to manage files collectively, making it easier for team members to access and collaborate on documents. In this guide, you'll learn how to create a shared drive in Google Drive, along with tips to optimize your collaboration experience.
What is a Shared Drive?
A ''shared drive'' is a special type of Google Drive space where teams can store, search, and access files collectively. Unlike My Drive, the files in a shared drive belong to the team rather than an individual. This means that even if a member leaves, the files remain accessible to the rest of the team. This feature is especially useful for businesses and organizations looking to maintain continuity in their projects.
Requirements for Creating a Shared Drive
Before diving into the steps, ensure that you meet the following requirements:
- You need a Google Workspace account to create a shared drive.
- You must have the necessary permissions to create shared drives in your organization.
Steps to Create a Shared Drive
Follow these steps to create a shared drive in Google Drive:
- Open Google Drive: Go to drive.google.com and sign in to your Google Workspace account.
- Access Shared Drives: On the left sidebar, you will see the option for “Shared drives.” Click on it.
- Create a New Shared Drive: Click on the “+ New” button at the top left of the Shared drives section.
- Name Your Shared Drive: A dialog box will appear prompting you to enter a name for your new shared drive. Choose a name that reflects the purpose of the drive, such as “Marketing Team” or “Project XYZ.”
- Set Permissions: After naming your shared drive, you can add members and set their permissions. Click on “Manage members” to invite team members and assign roles such as Manager, Content Manager, Contributor, or Viewer.
Understanding Shared Drive Permissions
Assigning the correct permissions is crucial for effective collaboration. Here’s a breakdown of the roles you can assign:
| Role | Description |
|---|---|
| Manager | Can manage members, settings, and content in the shared drive. |
| Content Manager | Can manage content but cannot manage members. |
| Contributor | Can add and edit files but cannot manage members or settings. |
| Viewer | Can only view files and cannot make changes. |
Organizing Your Shared Drive
Once your shared drive is created, it’s essential to keep it organized. Here are some tips for effective organization:
- Create Folders: Use folders to categorize files based on projects, teams, or topics. This makes it easier to locate specific documents.
- Use Descriptive Naming Conventions: Name your files and folders clearly so that all team members can identify the content quickly.
- Regularly Update Content: Keep the shared drive current by archiving outdated files and adding new ones as projects evolve.
Best Practices for Using Shared Drives
To maximize the benefits of your shared drive, consider the following best practices:
- Set Clear Guidelines: Establish rules regarding file naming, folder structure, and document management to avoid confusion.
- Utilize Google Drive Features: Take advantage of Google Drive's built-in features, such as comments and version history, to enhance collaboration.
- Regularly Review Permissions: Periodically check the member permissions to ensure that only the necessary individuals have access to sensitive documents.
Conclusion
Creating a ''shared drive'' in Google Drive is a straightforward process that can significantly enhance collaboration within your team. By following the above steps and tips, you can ensure that your shared drive remains organized and efficient. Remember, effective collaboration is not just about sharing files; it's also about managing those files in a way that fosters teamwork and productivity.
For further insights on managing your Google Drive or optimizing your team's workflow, stay tuned for more articles that will guide you through the best practices and features available in Google Drive. By integrating these practices, you can improve your team's efficiency and collaboration significantly.