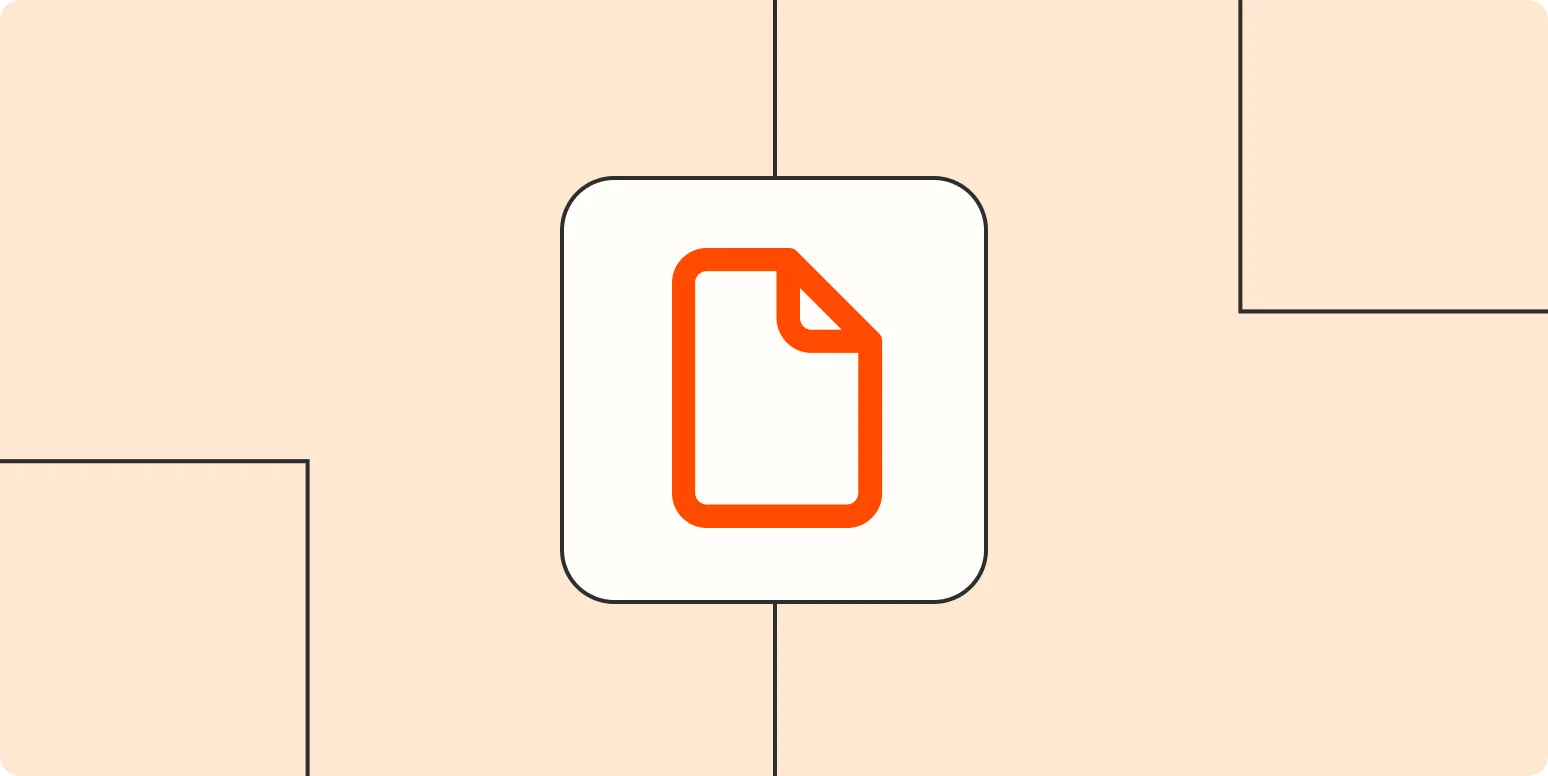Creating a fillable PDF can significantly enhance the usability of your documents, especially for forms, applications, and surveys. Adobe Acrobat offers a straightforward method to convert a standard PDF into an interactive fillable form. This article will guide you through the steps to make a PDF fillable in Adobe, ensuring your documents are user-friendly and efficient.
Step-by-Step Guide to Creating a Fillable PDF in Adobe
To start, you need to have Adobe Acrobat installed on your computer. Here's a step-by-step guide on how to create a fillable PDF:
1. Open Your PDF Document
Launch Adobe Acrobat and open the PDF document you want to make fillable. You can do this by selecting "File" and then "Open" from the menu. Choose your document from the file explorer.
2. Prepare the Document
Before adding fillable fields, ensure that your PDF is formatted correctly. If it contains images or uneditable text, you might want to adjust these elements to ensure a smooth user experience. You can use the "Edit PDF" tool to make necessary changes.
3. Access the Form Creation Tool
Once your document is ready, navigate to the "Tools" pane. Here, you'll find the "Prepare Form" option. Click on it, and Adobe Acrobat will automatically recognize potential form fields. You can also choose to manually add fields if needed.
4. Add Fillable Fields
Adobe Acrobat provides various field options such as text fields, checkboxes, radio buttons, and drop-down menus. To add a field:
- Select the type of field you want to add from the toolbar.
- Click on the area of the document where you want to place the field.
- Adjust the size and position as necessary.
Make sure to label each field clearly to guide users on what information is required.
5. Customize Field Properties
After placing your fields, you can customize their properties. Right-click on each field and select "Properties." Here you can set options like:
- Field Name - Give each field a descriptive name for easier identification.
- Tooltip - Add a brief description that appears when users hover over the field.
- Required Field - Mark fields as required to ensure users don't skip important information.
6. Save Your Fillable PDF
Once you’ve added and customized all necessary fields, it’s time to save your document. Click on "File," then "Save As." Choose a location on your computer and save the PDF with a new name to avoid overwriting the original document.
7. Test Your Fillable Form
Before distributing your fillable PDF, it’s essential to test it. Open the saved PDF and fill in the fields to ensure everything functions correctly. Check that all required fields prompt users if left blank and that the formatting remains intact.
Creating More Complex Fillable PDFs
If you're looking to create a more complex fillable PDF with features like calculations or validations, Adobe Acrobat allows for that as well. You can use JavaScript for advanced functionalities such as:
- Setting automatic calculations for numerical fields
- Validating input formats (like email addresses or phone numbers)
- Creating custom actions based on user input
These advanced features can enhance the user experience, making your forms not just fillable but also smart and interactive.
Benefits of Using Fillable PDFs
There are several advantages to using fillable PDFs in your business or personal projects:
- Accessibility - Fillable PDFs can be easily shared and accessed across different devices and platforms.
- Efficiency - Users can fill out the form electronically, saving time and reducing errors associated with handwritten forms.
- Data Collection - You can gather data in a structured format, making it easier to analyze and process.
Conclusion
Making a PDF fillable in Adobe Acrobat is a simple process that greatly enhances document functionality. By following the steps outlined above, you can create interactive forms that are user-friendly and effective for various applications. Whether you're collecting information for a survey, application, or registration, fillable PDFs streamline the process and improve overall user experience.
For businesses looking to optimize their forms and data collection processes, investing time in creating fillable PDFs can lead to significant improvements in efficiency and accuracy. Start today and transform your static documents into dynamic, engaging forms!