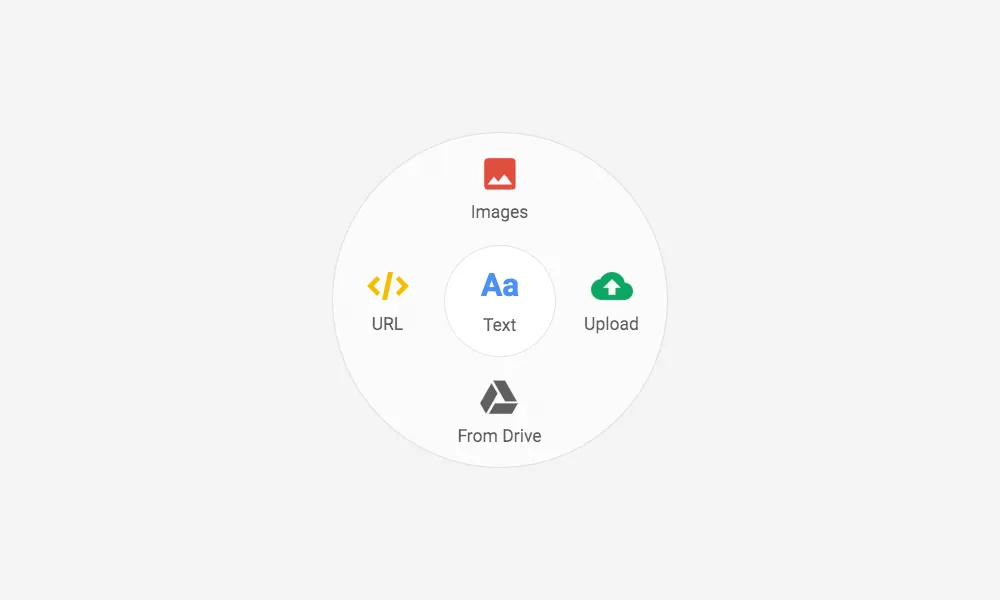Creating a multiple-column website using Google Sites can significantly enhance the visual appeal and organization of your content. One of the best features to leverage this capability is the ''hidden menu'' option, which allows for a clean and structured layout. In this guide, we will walk you through the steps to design a multiple-column website while focusing on how to optimize it for ''referrerAdCreative'' and other related keywords.
Understanding Google Sites' Hidden Menu
The hidden menu in Google Sites offers a unique way to display content without cluttering the interface. By utilizing this feature, you can create a navigation system that is intuitive and user-friendly. This makes it easier for visitors to find relevant information, which is crucial in retaining traffic and improving SEO performance.
Step-by-Step Guide to Create a Multiple-Column Layout
To create a multiple-column website, follow these steps:
- Sign in to Google Sites: Start by logging into your Google account and accessing Google Sites. Click on the “+” icon to create a new site.
- Select a Template: Choose a template that fits your needs. For a multiple-column layout, select a template that supports this structure. You can customize it later as needed.
- Enable the Hidden Menu: In the Site settings, locate the option to enable the hidden menu. This will allow you to create a cleaner design without the standard navigation bar taking up space.
- Add Sections: Click on the “Insert” panel on the right. Here, you can add text boxes, images, and other elements. To create columns, drag and drop elements into the desired layout. Google Sites allows you to create sections that can be adjusted to display side by side.
- Utilize Tables for Structure: For a more organized appearance, consider using tables. You can insert a table and customize it to have multiple columns. This is particularly useful for displaying data or comparisons that relate to your ''referrerAdCreative'' strategies.
Design Tips for Multiple Columns
When designing your multiple-column website, keep the following tips in mind to optimize user experience and SEO:
- Consistent Formatting: Ensure that all columns maintain a consistent style regarding fonts, colors, and spacing. This helps create a cohesive look and enhances readability.
- Responsive Design: Make sure your columns adapt well to different screen sizes. Google Sites automatically adjusts content, but testing is key to ensure it looks good on mobile devices.
- Use Relevant Keywords: Incorporate keywords such as ''referrerAdCreative'' strategically throughout your content. This will help improve your site's visibility in search engine results.
Leveraging Tables for Data Presentation
Tables are an excellent way to present complex information clearly. Here’s how to create an effective table in Google Sites:
- Insert a Table: Navigate to the “Insert” menu and select “Table.” Choose the number of rows and columns based on your data needs.
- Fill in Your Data: Populate the table with relevant content. This could include statistics, comparisons, or lists that support your ''referrerAdCreative'' strategies.
- Format the Table: Use bold text for headers and adjust the background color of rows to enhance visibility. This helps draw attention to key data points.
Testing and Publishing Your Site
Once you have completed your design, it’s important to test your site:
- Preview Your Site: Use the “Preview” feature to see how your site will look to visitors. Check for any formatting issues or broken links.
- Gather Feedback: Share the preview link with colleagues or friends to gather feedback on usability and design.
- Publish Your Site: Once you are satisfied with the layout and content, click on the “Publish” button. Choose a web address that reflects your content and is easy to remember.
Maintaining Your Multiple-Column Website
After publishing, it’s important to regularly update your content to keep it relevant and engaging. Here are some maintenance tips:
- Regular Updates: Incorporate new data, articles, or case studies that relate to ''referrerAdCreative''. Keeping your content fresh improves SEO and user engagement.
- Monitor Performance: Use Google Analytics to track the performance of your site. Analyze which columns or sections are getting the most engagement and adjust accordingly.
- Solicit User Feedback: Encourage visitors to provide feedback on your site. This can help identify areas for improvement.
In conclusion, creating a multiple-column website with Google Sites using the hidden menu provides an effective way to organize your content while enhancing user experience. By following these steps and tips, you can successfully design a visually appealing and functional site that effectively markets your ''referrerAdCreative'' initiatives.