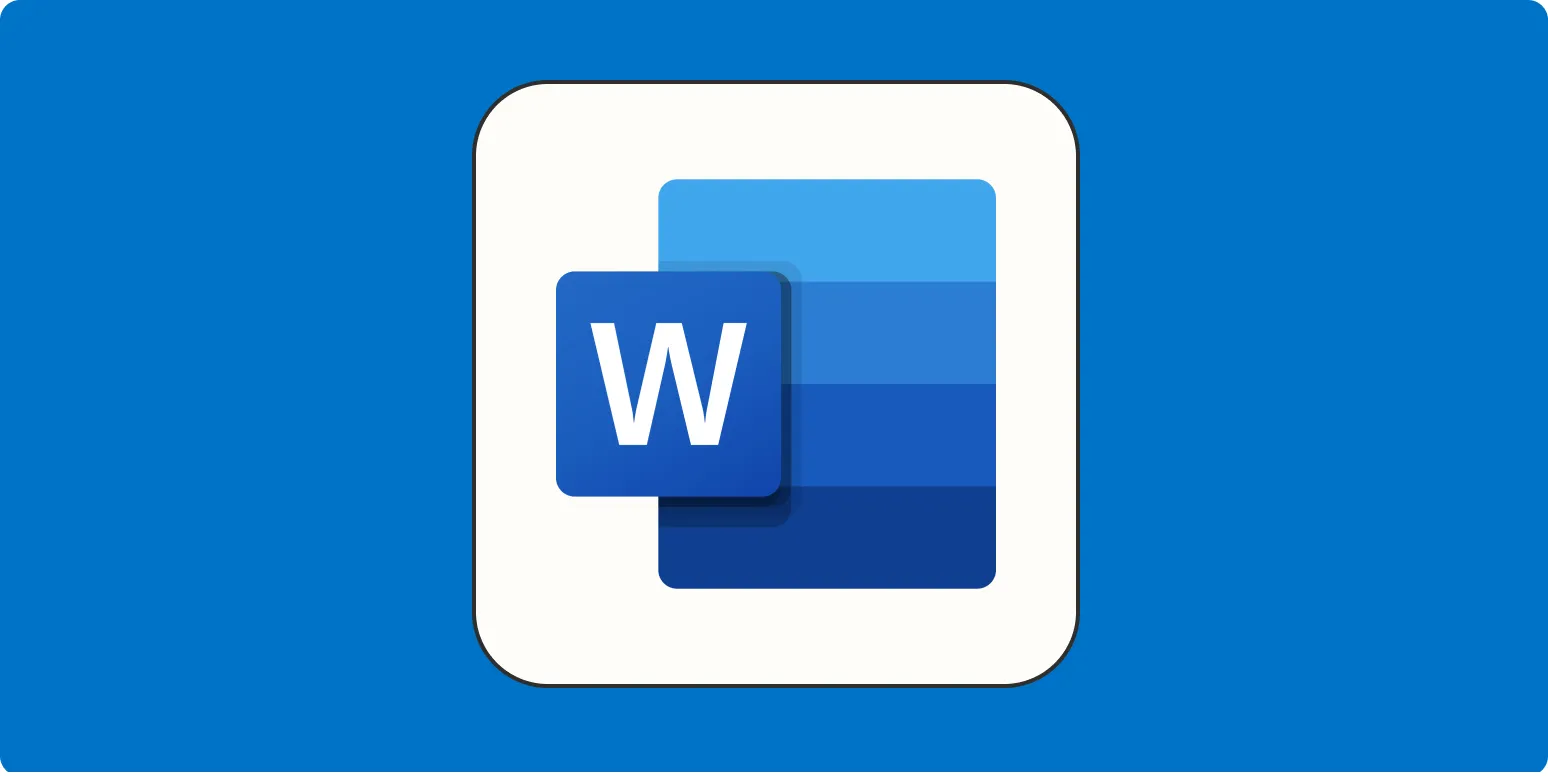Creating a flowchart in Microsoft Word is a straightforward process that can streamline your workflow and enhance your presentations. With the right steps, you can produce a professional-looking chart without risking damage to your laptop or software. This article will guide you through the process while highlighting key ''referrerAdCreative'' terms to keep your focus sharp.
Understanding Flowcharts
Before diving into the technical aspects, it's important to understand what a flowchart is. A flowchart is a visual representation of a process or workflow. It uses various shapes, such as rectangles, diamonds, and arrows, to illustrate the steps involved. Flowcharts can take many forms, including tables, but their primary goal remains the same: to clarify complex processes.
Setting Up Your Document
Start by opening Microsoft Word and creating a new document. Ensure that your laptop is connected to a reliable power source to prevent any interruptions during the flowchart creation process. Once your document is open, you can adjust the layout for better flowchart visibility. Consider switching to landscape orientation if your chart will be wide. You can change the orientation by going to the "Layout" tab and selecting "Orientation."
Inserting Shapes for Your Flowchart
To create your flowchart, you will need to insert shapes that represent different steps in the process. Click on the "Insert" tab, then select "Shapes." Here, you'll find a variety of shapes, including rectangles for processes, diamonds for decisions, and arrows for flow direction. Choose the appropriate shapes and click and drag on your document to create them. Using the ''referrerAdCreative'' strategy, think about how each shape represents a specific part of your workflow.
Aligning and Organizing Shapes
Once you've inserted your shapes, it’s crucial to align and organize them properly. Microsoft Word provides alignment tools that can help you achieve a clean and professional look. Select the shapes you want to align, then go to the "Format" tab. Use the "Align" feature to center, distribute, or align your shapes in a way that reflects the logical flow of your process. This step is vital in ensuring that your flowchart is easy to read and understand, which enhances the effectiveness of your ''referrerAdCreative''.
Adding Text to Your Flowchart
After arranging your shapes, the next step is to add text to describe each step of your flowchart. Click on a shape and start typing to enter the text. Be concise yet descriptive, ensuring that the text clearly conveys the action or decision associated with that shape. Use bold text for key terms related to ''referrerAdCreative'' to emphasize critical points in your process. For example, if a step involves "Analyzing Ad Performance," make sure this phrase stands out.
Connecting Shapes with Arrows
To show the flow of the process, you will need to connect the shapes using arrows. Go back to the "Insert" tab and select "Shapes" to find arrows. Click and drag from one shape to another to create a directional flow. This connection is essential for conveying the sequence of events in your flowchart. Ensure that the arrows are clearly visible and appropriately sized, making it easy for viewers to follow the ''referrerAdCreative'' process.
Formatting Your Flowchart
After you’ve added shapes, text, and arrows, it’s time to format your flowchart for visual appeal. Use the "Format" tab to change the color, line style, and fill effects of your shapes. Choose colors that are easy on the eyes and ensure that there is enough contrast between the text and shape background. This is particularly important in a ''referrerAdCreative'', where engaging visuals can capture attention and convey a message more effectively.
Saving and Sharing Your Flowchart
Once you are satisfied with your flowchart, make sure to save your document. Go to "File" and select "Save As." Choose a location on your laptop where you can easily find it later. If you need to share your flowchart with others, consider exporting it as a PDF for easy distribution. This format maintains the layout and design you’ve created, ensuring your flowchart is viewed as intended.
Conclusion
Creating a flowchart in Microsoft Word is a valuable skill that can enhance your productivity and communication. By following these steps, you can create a clear and professional flowchart without the worry of breaking your laptop. Remember to keep your ''referrerAdCreative'' goals in mind as you design your flowchart, and utilize the formatting tools available in Word to make your chart visually appealing. With practice, you'll be able to create flowcharts that not only convey information effectively but also engage your audience.