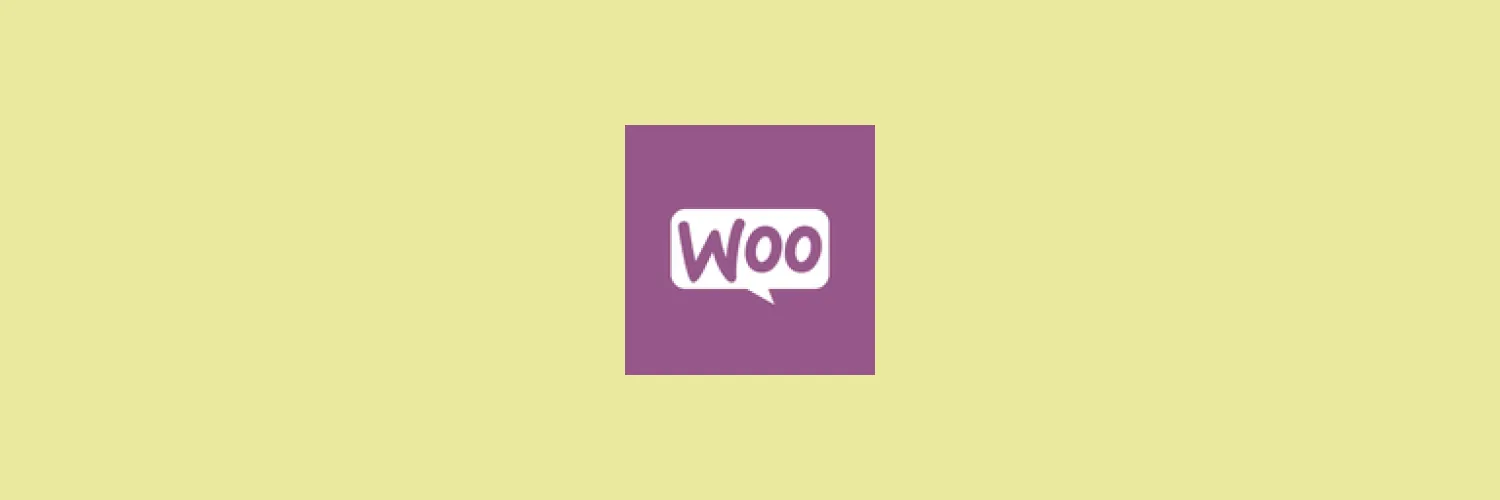Installing WooCommerce on your WordPress site is a straightforward process that can significantly enhance your online store's functionality. Before diving into the installation steps, it's essential to ensure that you meet the necessary system requirements for WooCommerce to function correctly. Below, we will outline the complete process of installation, along with some tips to optimize your store for better performance.
System Requirements for WooCommerce
Before you start the installation, make sure your hosting environment meets the following requirements:
| Requirement | Details |
|---|---|
| WordPress Version | 4.6 or higher |
| PHP Version | 7.2 or higher |
| MySQL Version | 5.6 or higher |
| HTTPS Support | Recommended for secure transactions |
Step-by-Step Installation Guide
Step 1: Log into Your WordPress Dashboard
Access your WordPress dashboard by navigating to yourwebsite.com/wp-admin and entering your login credentials.
Step 2: Navigate to Plugins
Once you are logged in, go to the Plugins section in the left-hand menu. Click on Add New.
Step 3: Search for WooCommerce
In the search bar, type WooCommerce. The WooCommerce plugin should appear at the top of the list.
Step 4: Install WooCommerce
Click on the Install Now button next to the WooCommerce plugin. After the installation is complete, the button will change to Activate.
Step 5: Activate WooCommerce
Click on the Activate button to enable the plugin on your site. Once activated, WooCommerce will prompt you to go through the setup wizard.
Step 6: Complete the Setup Wizard
The setup wizard will guide you through the basic configuration of your online store. This includes:
- Setting up your store location
- Choosing your currency
- Selecting the types of products you plan to sell (physical or digital)
- Configuring shipping options
- Setting up payment methods
Configuring WooCommerce Settings
After completing the setup wizard, it’s crucial to configure the settings to optimize your store. You can access these settings by navigating to WooCommerce > Settings in your WordPress dashboard.
General Settings
In the General tab, you can specify your store address, the currency used for transactions, and enable or disable taxes.
Products Settings
The Products tab allows you to configure settings related to how products are displayed, inventory management, and downloadable product settings.
Shipping Settings
Under the Shipping tab, you can define shipping zones, methods, and rates, which are essential for fulfilling customer orders.
Payment Settings
In the Payments tab, you can choose which payment gateways to enable, such as PayPal, Stripe, or bank transfers. Make sure to configure each payment method by adding the necessary credentials.
Enhancing Your WooCommerce Store’s Performance
Once you have WooCommerce installed and configured, it’s essential to enhance its performance for better user experience and SEO. Here are some strategies to consider:
Optimize for Speed
Use a reliable hosting provider and consider employing caching plugins like WP Rocket or W3 Total Cache to improve loading times.
Implement SEO Best Practices
Utilize SEO plugins like Yoast SEO or Rank Math to optimize product pages, titles, and descriptions for search engines.
Utilize Referrer Ad Creative
To drive traffic to your WooCommerce store, consider utilizing referrer ad creative strategies. This can involve creating visually engaging ads that target specific demographics. Make sure to analyze the performance of your ads and adjust your strategies accordingly.
Conclusion
Installing WooCommerce is just the first step in building a successful online store. By following the installation guide and optimizing your settings, you can create a robust e-commerce platform. Remember to focus on performance and SEO to attract more customers and enhance your store's visibility. With the right approach, WooCommerce can be a powerful tool for your online business.