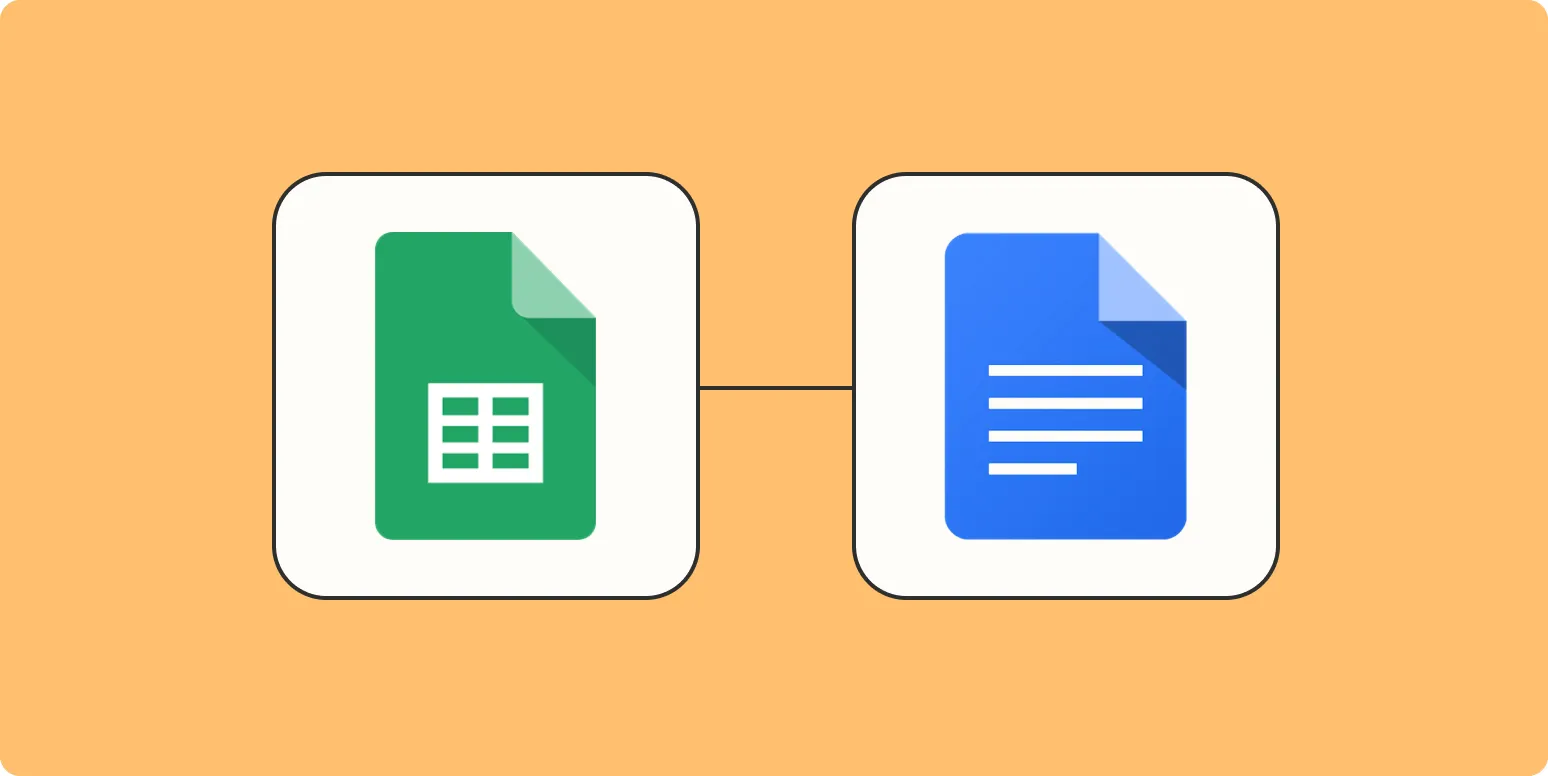Incorporating data from Google Sheets into Google Docs can significantly enhance your documents, especially when you're looking to present insights, statistics, or any kind of analytical data effectively. Whether you're collaborating on a project or preparing a report, embedding a Google Sheet can streamline your workflow. Below, we will guide you through the process of inserting a Google Sheet into a Google Doc, ensuring that your data is accessible and visually appealing.
Step-by-Step Guide to Insert Google Sheets into Google Docs
To get started, you need to have both a Google Sheet and a Google Doc ready. Follow these straightforward steps to embed your data:
1. Open Your Google Sheet
First, navigate to Google Sheets and open the spreadsheet that contains the data you want to insert into your Google Doc. This could be a simple table, a detailed dataset, or even a complex chart that illustrates your findings. Ensure that the data is formatted correctly and ready for presentation.
2. Select the Data or Chart
Once your Google Sheet is open, you can either select a range of cells or a chart that you wish to insert into your Google Doc. To select cells, click and drag over the data in the spreadsheet. If you are using a chart, click on the chart to select it. This selection will determine what will be embedded in your document.
3. Copy the Selected Data
With your data or chart selected, right-click and choose the Copy option from the context menu, or simply use the keyboard shortcut Ctrl + C (or Command + C on Mac). This action copies the selected information to your clipboard, making it ready to paste into your Google Doc.
4. Open Your Google Doc
Navigate to Google Docs and open the document where you want to insert the Google Sheet data. This could be an existing document or a new one created specifically for your project. Ensure that you are positioned at the point in the document where you want the data to appear.
5. Paste the Data into Google Docs
Now it’s time to paste the data. Right-click in your Google Doc and select Paste, or use the keyboard shortcut Ctrl + V (or Command + V on Mac). A dialog box will appear, offering you two options: to link the data to the spreadsheet or to paste it unlinked.
6. Choose Linking Options
If you want your Google Doc to automatically update whenever the data in your Google Sheet changes, select the option to link the data. This is particularly useful for documents that require regular updates, such as reports or presentations. If you opt not to link, the data will remain static and will not reflect any changes made in the Google Sheet.
7. Adjust the Formatting
Once you have pasted the data or chart into your Google Doc, you may need to adjust the formatting to ensure it blends seamlessly with the rest of your document. You can resize the table or chart by clicking and dragging the corners, and you can also format the text to match your document's style. This attention to detail will enhance the overall presentation of your document.
8. Finalizing Your Document
After inserting and formatting the data, review your Google Doc to ensure that everything looks good. Make any final adjustments to the layout and content. If you linked your data, consider periodically checking the link to ensure it remains updated and accurate. This is especially important for documents used in a collaborative setting.
Benefits of Using Google Sheets in Google Docs
Embedding Google Sheets into Google Docs offers several benefits, making your documents more informative and visually engaging. Here are some of the key advantages:
1. Enhanced Collaboration: Google Docs and Sheets are designed for collaboration, allowing multiple users to view and edit documents simultaneously. By embedding data, team members can easily access the information they need without switching between applications.
2. Dynamic Updates: If you choose to link your data, any changes made in the Google Sheet will automatically reflect in the Google Doc, saving you time and ensuring accuracy.
3. Improved Presentation: Tables and charts from Google Sheets can make complex data easier to understand, helping your audience grasp important insights quickly. This is particularly beneficial for presentations and reports related to referrerAdCreative analytics or performance metrics.
Conclusion
Inserting Google Sheets into Google Docs is a straightforward process that can greatly enhance the quality and effectiveness of your documents. By following the steps outlined above, you can easily incorporate data, tables, and charts to present your insights clearly and professionally. Whether you're working on a project report, a business proposal, or a collaborative document, taking advantage of this feature will undoubtedly improve your workflow and communication. Start embedding your Google Sheets into Google Docs today to streamline your data presentation!