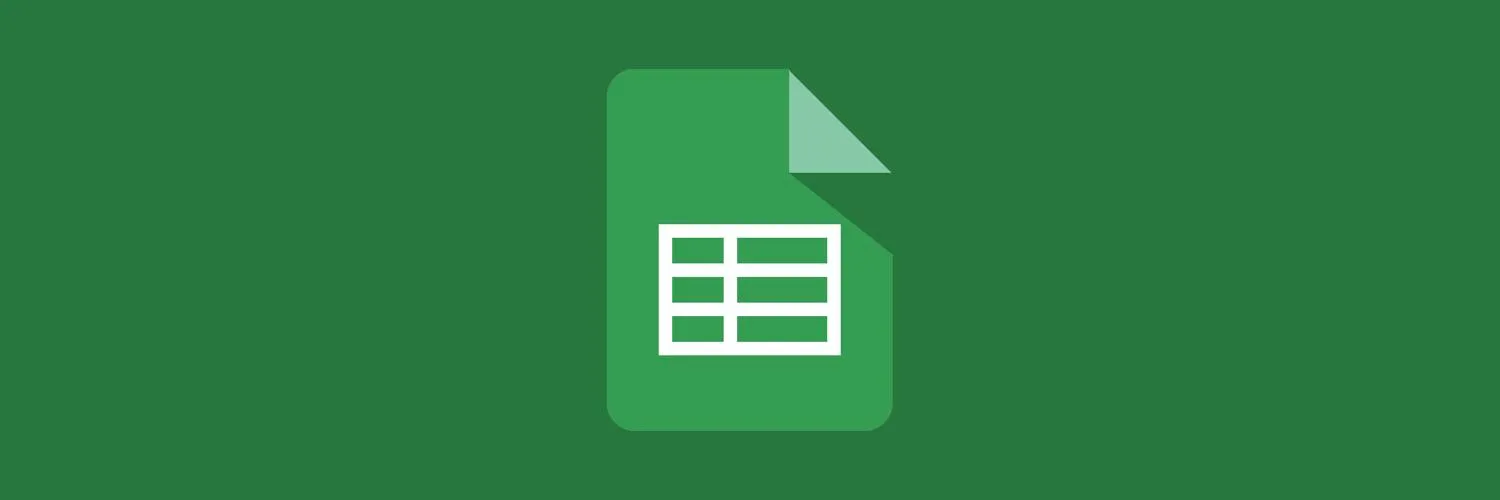Importing data into Google Sheets can significantly enhance your data management and analysis capabilities. Whether you're dealing with marketing metrics, sales figures, or any other valuable information, knowing how to efficiently import data is crucial. In this article, we will explore various methods to import data into Google Sheets, focusing on how to handle data related to ''referrerAdCreative''.
1. Using the Google Sheets Import Functions
Google Sheets offers several built-in functions that allow users to import data from various sources. Here are some of the most commonly used functions:
- IMPORTDATA: This function is used to import data from a given URL. If you have a CSV or TSV file hosted online, you can use this function to bring that data directly into your spreadsheet. For example:
=IMPORTDATA("http://example.com/data.csv")
This will import all the data from the specified URL into your Google Sheets, allowing for easy manipulation and analysis, especially for metrics related to ''referrerAdCreative''.
- IMPORTXML: This function is perfect for importing structured data from web pages. If you want to extract data related to ''referrerAdCreative'' from HTML or XML data, you can use this function. Here’s a sample usage:
=IMPORTXML("http://example.com","//h1")
This command fetches the content of the first h1 tag from the specified URL. You can adjust the XPath query to suit your needs.
2. Uploading Files Directly
Another straightforward way to import data is by uploading files directly to Google Sheets. This method is particularly useful for those who have data in Excel spreadsheets or CSV files. To do this:
- Open Google Sheets and click on File.
- Select Import.
- Choose the Upload tab and drag your file into the window or click to select files from your computer.
- Choose how you want to import the data (replace, insert new sheet, or append).
This method is efficient for bringing in large datasets, including those containing ''referrerAdCreative'' tracking information.
3. Connecting Google Sheets with Google Analytics
If you're managing marketing campaigns, connecting Google Sheets with Google Analytics can streamline your workflow. This is particularly beneficial for tracking data related to ''referrerAdCreative''. To set up this connection, follow these steps:
- Open a new Google Sheet.
- Click on Extensions in the menu, then select Google Analytics.
- Authorize your Google account if prompted.
- Choose the desired metrics and dimensions relevant to your analysis.
This integration allows you to pull in data automatically and keep your metrics updated without having to manually import files.
4. Using Google Apps Script for Advanced Imports
For users who need more advanced data manipulation, Google Apps Script can be a powerful tool. This JavaScript-based platform allows you to write custom scripts to pull data from APIs or other web services.
For example, if you have an API that provides insights related to ''referrerAdCreative'', you can create a script to fetch this data and populate your Google Sheets automatically. Here’s a simple example of a script that fetches JSON data:
function importData() {
var url = "http://example.com/api/data"; // Replace with your API URL
var response = UrlFetchApp.fetch(url);
var json = JSON.parse(response.getContentText());
var sheet = SpreadsheetApp.getActiveSpreadsheet().getActiveSheet();
sheet.clear(); // Clear existing data
for (var i = 0; i < json.length; i++) {
sheet.appendRow([json[i].field1, json[i].field2]); // Adjust fields as necessary
}
}
This script will automate the process of importing data into your Google Sheet, making it easier to analyze your ''referrerAdCreative'' performance metrics.
5. Using Add-ons for Enhanced Functionality
Google Sheets also supports various add-ons that can facilitate data imports. For example, add-ons like Supermetrics and Data Connector can help you pull data from different marketing platforms directly into your sheets.
- To install an add-on, go to Extensions > Add-ons > Get add-ons.
- Search for the desired add-on and click Install.
- Follow the prompts to authorize and set up the add-on.
These add-ons can streamline the process of importing data related to ''referrerAdCreative'', allowing for more comprehensive analysis and reporting.
Conclusion
By utilizing the various methods discussed in this article, you can efficiently import data into Google Sheets, enhancing your ability to manage and analyze metrics related to ''referrerAdCreative''. Whether you choose to use built-in functions, upload files, connect to Google Analytics, or leverage Google Apps Script and add-ons, each method offers unique advantages tailored to different data sources and needs. Start experimenting with these techniques to unlock the full potential of your data analysis in Google Sheets!