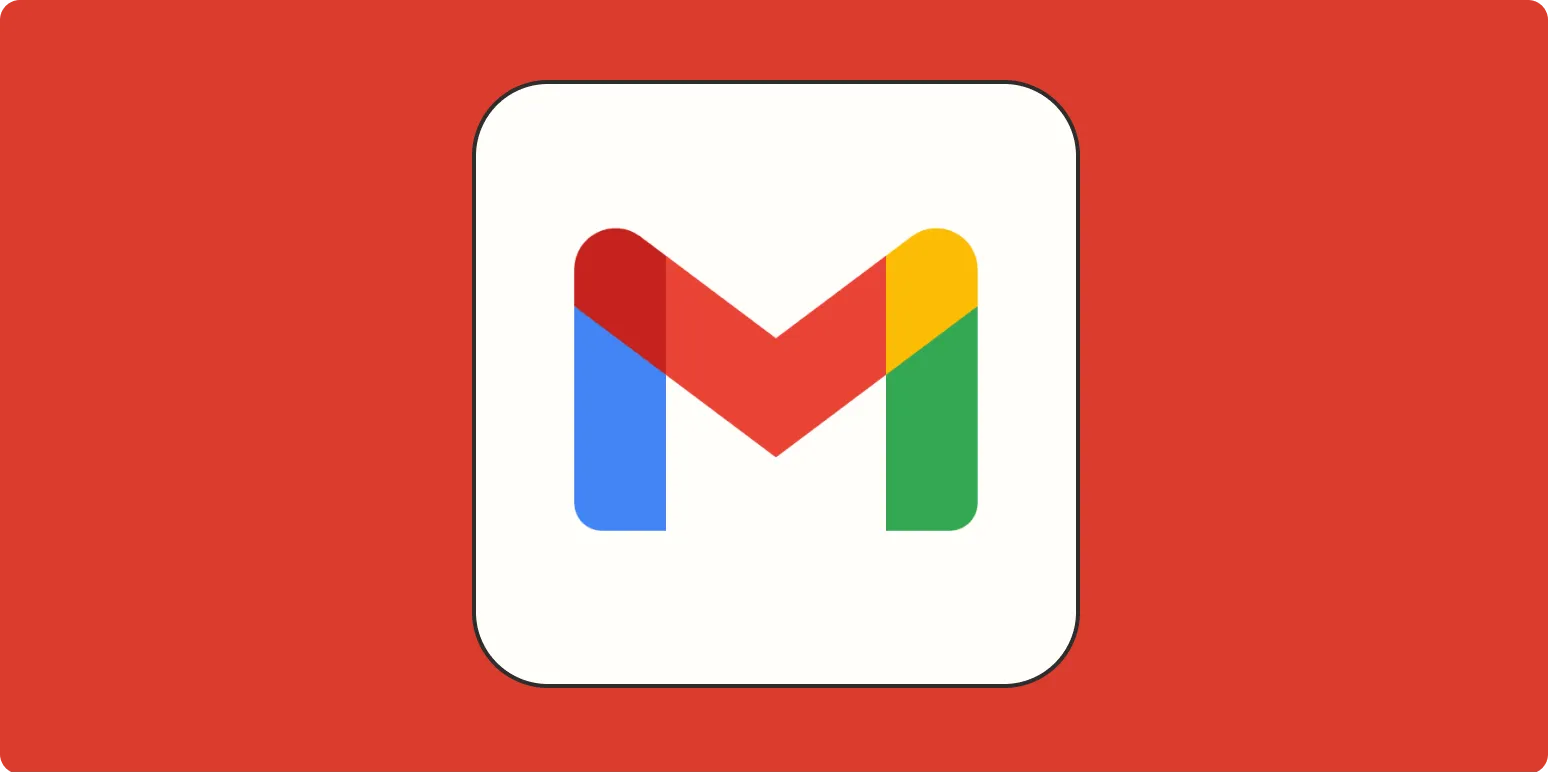Google Meet and Google Chat are powerful tools integrated within Gmail, allowing users to communicate and collaborate effectively. However, for some users, these features can be distracting or unnecessary. If you're looking to streamline your Gmail experience, you might want to consider hiding Google Meet and Google Chat. Here’s a step-by-step guide on how to do just that, along with some tips on optimizing your Gmail interface.
Why Hide Google Meet and Google Chat?
Many users find that the constant notifications and visibility of Google Meet and Google Chat can clutter their Gmail interface. By hiding these features, you can focus more on your emails without distractions. This approach can enhance productivity, especially if you only use these tools occasionally. Additionally, hiding them can create a cleaner and more organized Gmail layout.
Steps to Hide Google Meet in Gmail
Follow these simple steps to hide Google Meet in your Gmail account:
- Open your Gmail account.
- Locate the Google Meet section, which is usually on the left sidebar of the Gmail interface.
- Click on the gear icon (⚙️) in the upper right corner to open the Settings menu.
- In the Settings menu, navigate to the Chat and Meet tab.
- Under the Meet section, select the option that says Hide the Meet section in the main menu.
- Scroll down and click on Save Changes.
After completing these steps, the Google Meet section will no longer be visible in your Gmail interface.
Steps to Hide Google Chat in Gmail
To hide Google Chat, follow these steps:
- Open your Gmail account.
- Click on the gear icon (⚙️) in the upper right corner to access the Settings menu.
- Navigate to the Chat and Meet tab.
- In the Chat section, select Hide the chat section.
- Scroll down and click on Save Changes.
Once you’ve completed these steps, Google Chat will be hidden from view, allowing you to focus solely on your emails.
Benefits of Hiding Google Meet and Google Chat
Hiding these features can provide various benefits, such as:
- Increased Focus: Without the distractions from chat and video calls, you can concentrate better on your emails.
- Clean Interface: A clutter-free Gmail interface can enhance your overall experience and make navigation easier.
- Improved Productivity: By reducing distractions, you can manage your time more efficiently and complete tasks quicker.
Table: Quick Comparison of Gmail Settings
| Feature | Steps to Hide | Impact on User Experience |
|---|---|---|
| Google Meet | Settings > Chat and Meet > Hide the Meet section | Less distraction from video calls |
| Google Chat | Settings > Chat and Meet > Hide the chat section | Improved focus on emails |
Alternative Ways to Manage Google Meet and Chat Notifications
If you prefer not to hide Google Meet and Google Chat entirely, consider these alternatives:
- Mute Notifications: You can mute notifications for Google Chat to reduce interruptions while still keeping the feature accessible.
- Adjust Settings: Customize your notification settings in both Google Meet and Google Chat to only receive alerts for important messages or calls.
- Use Do Not Disturb: If you are in a meeting or focused work session, enable the Do Not Disturb feature to silence notifications temporarily.
Conclusion
By following the steps outlined above, you can easily hide Google Meet and Google Chat in Gmail, allowing for a more focused and organized email experience. Whether you choose to hide these features completely or manage notifications, optimizing your Gmail settings can significantly enhance your productivity. Remember that a clean workspace leads to a clearer mind, and minimizing distractions is key to effective communication and task management.