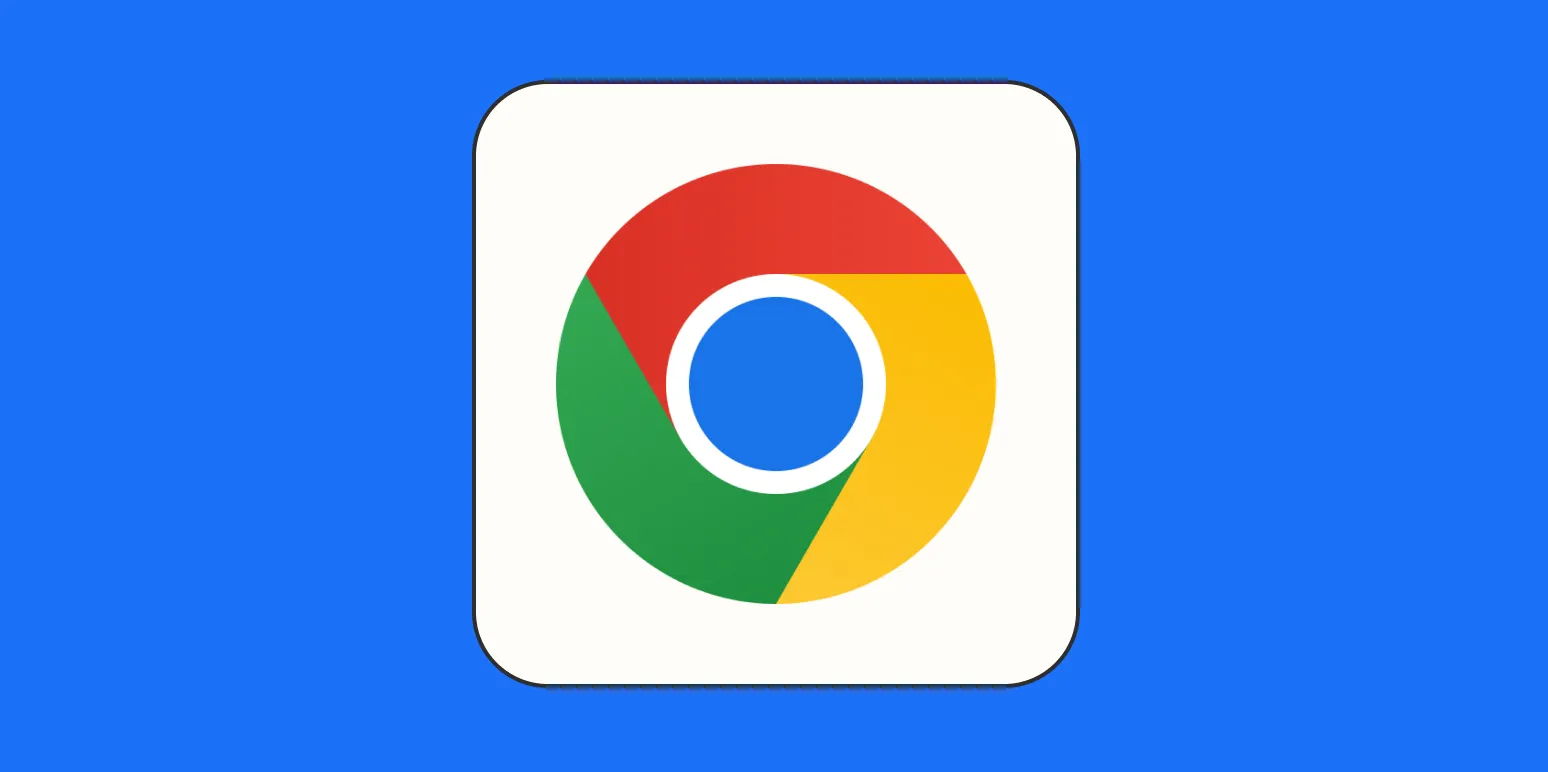Grouping tabs in Chrome is a powerful feature that can help you organize your browsing experience more effectively. Whether you’re managing multiple projects, researching for work, or simply trying to keep your personal and professional lives separate, tab grouping allows you to declutter your browser. Below, we’ll explore how to group tabs in Chrome, along with tips on how to maximize this feature, especially if you're involved in digital marketing or managing ''referrerAdCreative'' campaigns.
Why Group Tabs?
Grouping tabs helps you maintain a more organized workspace. When you're working on various tasks, it can be overwhelming to have multiple tabs open at once. With tab groups, you can:
- Reduce clutter by organizing related tabs together.
- Easily switch between different projects without losing track of your work.
- Improve productivity by minimizing distractions.
How to Create Tab Groups in Chrome
Creating tab groups in Chrome is a straightforward process. Follow these simple steps to get started:
- Right-click on a tab you want to group.
- Select “Add to new group” from the context menu.
- Name your group and choose a color to represent it.
- Drag and drop other tabs into this group as needed.
Once you've created a group, you can collapse or expand it by clicking on the group name. This is particularly useful when you want to quickly hide tabs that you’re not currently using.
Using Tab Groups with ''referrerAdCreative''
If your work involves ''referrerAdCreative'' strategies, organizing your tabs effectively can enhance your workflow. For instance, you might have separate tab groups for:
| Tab Group | Purpose | Example Tabs |
|---|---|---|
| Campaign Planning | Manage ideas and strategies for new campaigns. | Google Docs, Trello, Asana |
| Analytics & Reporting | Monitor campaign performance and metrics. | Google Analytics, Ad Manager, Excel Sheets |
| Creative Assets | Store and edit creative materials. | Canva, Adobe Suite, Dropbox |
By grouping these tabs, you can quickly navigate between tasks related to your ''referrerAdCreative'' efforts without losing focus. For instance, when you need to create a report, simply click on the “Analytics & Reporting” group and access all relevant tabs at once.
Color-Coding Your Tab Groups
Using color codes for your tab groups can significantly increase your efficiency. By assigning specific colors to different types of tasks, you can instantly recognize which group to click on based on your current needs. Here’s a simple color-coding strategy:
- Red: Urgent tasks
- Green: Ongoing projects
- Blue: Research and inspiration
- Yellow: Personal tabs
Tips for Maximizing Tab Group Efficiency
To make the most out of your tab groups in Chrome, consider the following tips:
- Regularly Review Your Groups: Periodically check your tab groups to remove any tabs you no longer need.
- Use Keyboard Shortcuts: Familiarize yourself with keyboard shortcuts for switching tabs (Ctrl + Tab) to navigate quickly.
- Utilize Extensions: Consider using Chrome extensions that can enhance tab management, such as Tab Wrangler or OneTab.
Conclusion
Grouping tabs in Chrome is not just a feature; it’s a productivity tool that can revolutionize the way you work, especially in fields like digital marketing where organization is key. By effectively managing your tabs, you can focus on what truly matters—your ''referrerAdCreative'' campaigns and strategies. Start grouping your tabs today, and experience a more organized and efficient browsing experience!