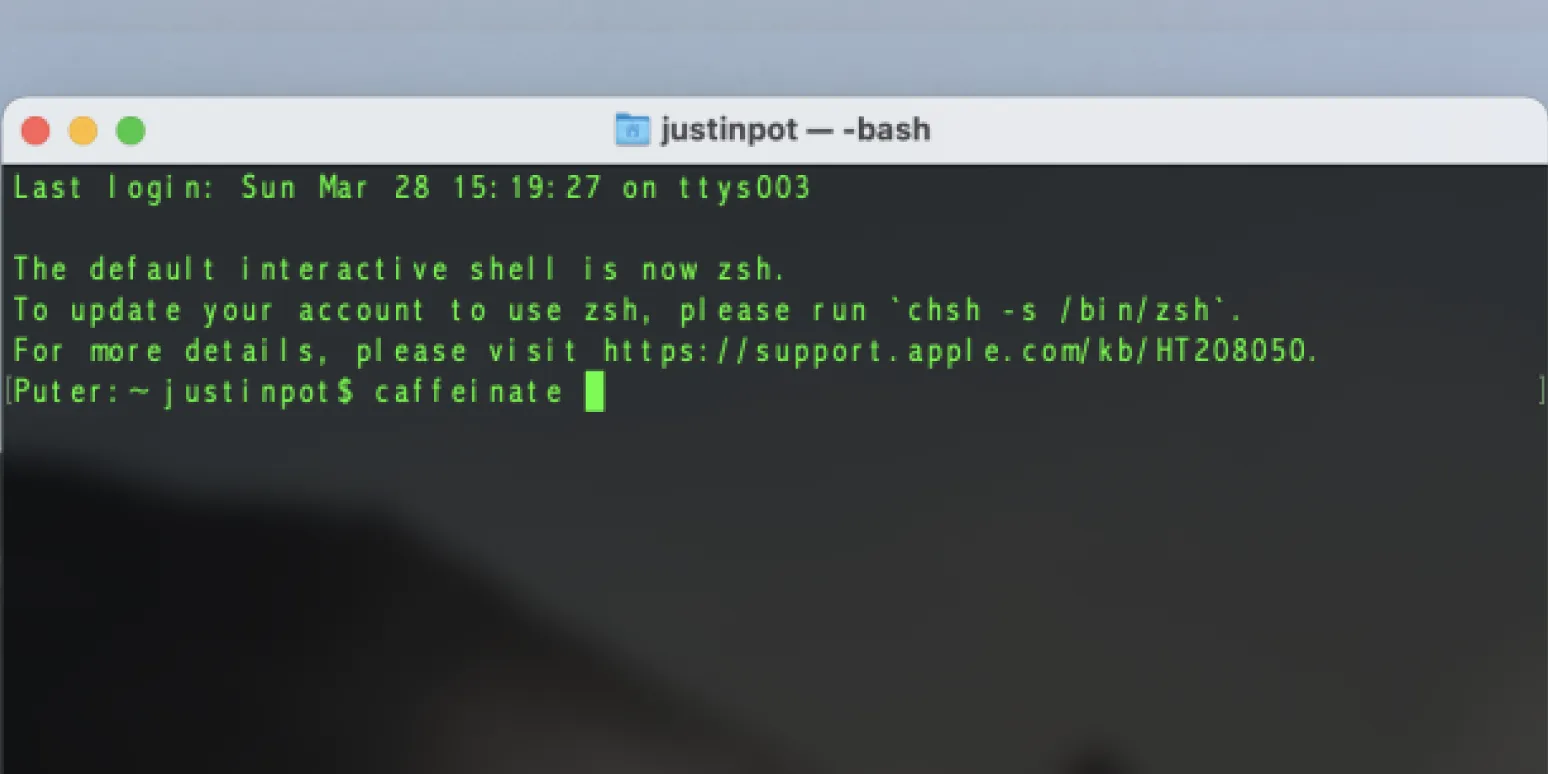Understanding Mac Sleep Settings
When using a Mac, you might encounter situations requiring your computer to stay awake longer than its default settings allow. This is particularly true during presentations, long downloads, or when you want to keep your screen active for an extended period. Adjusting your Mac's sleep settings is essential to prevent interruptions and maintain productivity.
Reasons to Keep Your Mac Awake
There are several reasons why you might want to force your Mac to stay awake:
- Presentations: Keeping your display active ensures that your slides are visible without interruptions.
- Downloads: Large files may take time to download, and you don’t want your Mac to sleep during this process.
- Remote Access: If someone needs to access your Mac remotely, it’s crucial that it stays active.
Using System Preferences
The simplest method to adjust your Mac's sleep settings is through the System Preferences. Here’s how to do it:
- Click on the Apple menu in the top-left corner of your screen.
- Select System Preferences.
- Click on Energy Saver.
- Adjust the Computer Sleep and Display Sleep sliders to Never.
Utilizing Terminal Commands
If you prefer a more advanced approach, you can use Terminal commands to keep your Mac awake. Here’s how:
- Open the Terminal application (found in Applications > Utilities).
- Type the following command:
caffeinateand press Enter.
This command will keep your Mac awake indefinitely until you close the Terminal or press Control + C.
Third-Party Applications
There are several third-party applications available that can help keep your Mac awake. Here’s a table summarizing a few popular options:
| Application | Description | Price |
|---|---|---|
| Caffeine | A simple app that prevents your Mac from sleeping. | Free |
| Amphetamine | Advanced features to keep your Mac awake under specific conditions. | Free |
| KeepingYouAwake | An easy to use app that keeps your Mac awake with a single click. | Free |
Adjusting Hot Corners
Another way to manage your Mac’s sleep settings is by adjusting the Hot Corners. By setting a corner of your screen to activate a sleep-preventing function, you can easily keep your Mac awake:
- Go to System Preferences.
- Select Mission Control.
- Click on Hot Corners in the bottom corner.
- Choose a corner and set it to Disable Screen Saver or Prevent Sleep.
Considerations for Battery Life
While keeping your Mac awake can be useful, it's essential to consider the impact on battery life. Continuously running your Mac without sleep can drain the battery faster. Here are some tips to balance productivity with battery conservation:
- Use the Energy Saver settings to allow sleep after a certain time when not actively using the Mac.
- Monitor battery usage and adjust settings as necessary.
Conclusion
Forcing your Mac to stay awake can be beneficial in various scenarios, whether for work or personal use. By adjusting your energy settings through System Preferences, utilizing Terminal commands, or employing third-party applications, you can ensure your Mac remains active when needed. Remember to consider the impact on battery life and adjust accordingly to maintain efficiency.