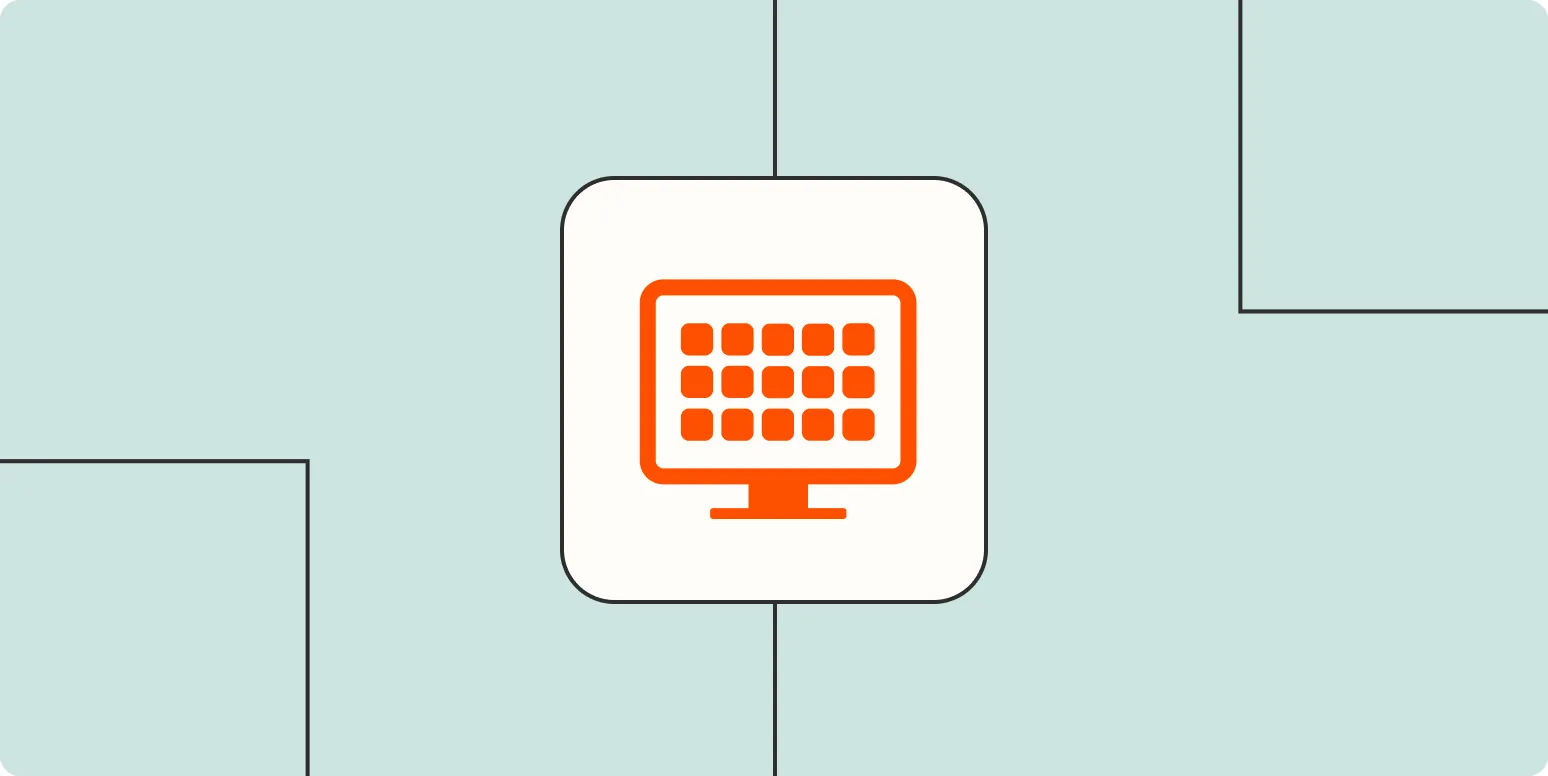Understanding the Need to Force a URL to Open in a Specific Browser
On a Mac, users often have multiple web browsers installed, such as Safari, Google Chrome, Firefox, and Microsoft Edge. While macOS allows users to set a default browser, there may be instances where you want a particular URL to open in a specific browser. This can be particularly useful for web developers, marketers, or anyone who needs to test how a webpage renders in different environments. In this guide, we’ll explore various methods to force a URL to open in a specific browser, along with the necessary steps to implement them.
Using AppleScript to Open URLs in a Specific Browser
One of the simplest methods to force a URL to open in a specific browser on a Mac is by using AppleScript. AppleScript is a scripting language that allows you to automate tasks on your Mac. Here’s how you can use it:
Step-by-Step Guide to Using AppleScript
- Open the Script Editor on your Mac (found in Applications > Utilities).
- Enter the following script, replacing [URL] with the desired link:
tell application "Google Chrome"
open location "[URL]"
end tell
- Click File > Export.
- Choose a location, name your script, and select Application as the file format.
- Now, you can double-click the application to open the specified URL in Google Chrome.
Creating a Custom URL Scheme with Automator
Another method to force a URL to open in a specific browser is to use Automator, a powerful tool built into macOS. This allows you to create a custom application that opens a URL in your browser of choice.
Steps to Create a Custom Application with Automator
- Open Automator from the Applications folder.
- Select New Document and choose Application.
- In the search bar, type Run AppleScript and drag it into the workflow area.
- Replace the placeholder AppleScript with the following code:
on run {input, parameters}
tell application "Google Chrome"
open location "http://www.example.com"
end tell
end run
- Change the URL in the script to the desired link.
- Save the application with an appropriate name.
- Now you can run this application to open the specified URL in Google Chrome.
Using Terminal Commands for Advanced Users
If you prefer a more technical approach, you can also use the Terminal to open URLs in a specific browser. This method is ideal for users comfortable with command-line tools.
Terminal Commands to Open URLs
To open a URL using the Terminal, follow these steps:
- Open Terminal from Applications > Utilities.
- Use the following command to open a URL in Google Chrome:
open -a "Google Chrome" "http://www.example.com"
- Replace http://www.example.com with the desired URL.
- Press Enter to execute the command.
Using Third-Party Applications
There are also several third-party applications available that can help manage which browser to use for specific URLs. Tools like Browserosaurus or Choosy allow users to set rules for opening links based on criteria they define.
Benefits of Using Third-Party Applications
- Flexibility: Customize rules for opening links.
- User-Friendly: Simple interface for managing browsers.
- Automation: Automatically choose the right browser without manual intervention.
Conclusion
Forcing a URL to open in a specific browser on a Mac can enhance your productivity and streamline your workflow. Whether you opt for AppleScript, Automator, Terminal commands, or third-party applications, each method offers unique advantages. Understanding how to control your browser environment not only makes web development easier but can also improve your overall web experience. By leveraging these techniques, users can take full advantage of their Mac’s capabilities and manage their web browsing effectively.