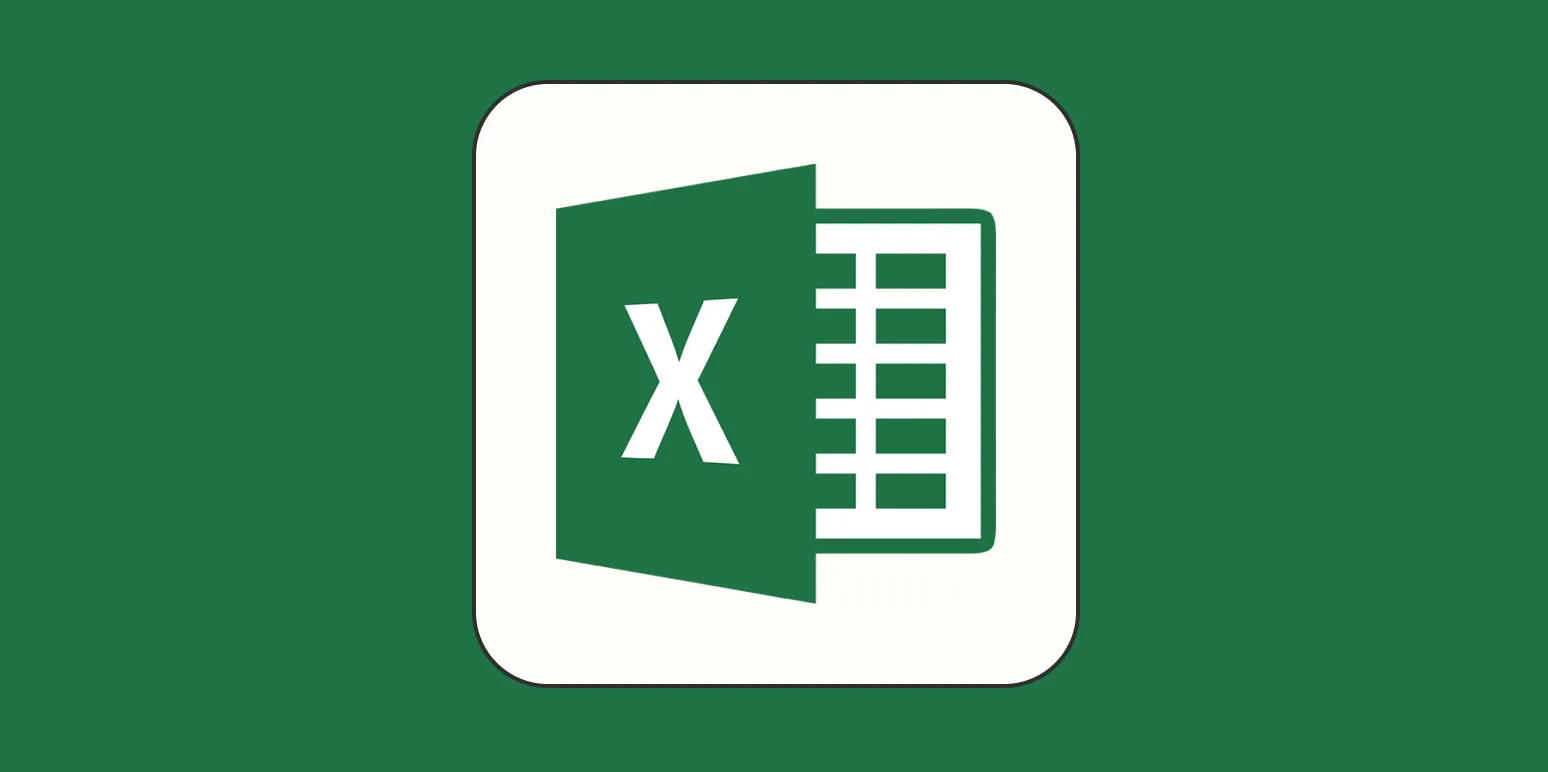Excel is a powerful tool for data analysis and management, but even the most experienced users encounter errors from time to time. These common errors can disrupt your workflow and lead to inaccurate results. Understanding how to fix them is essential for effective spreadsheet management. In this article, we will discuss some of the most frequent errors in Excel and provide solutions to help you overcome them.
1. #DIV/0! Error
The #DIV/0! error occurs when a formula tries to divide a number by zero or an empty cell. This is a common issue when working with formulas that involve division. To fix this error, you can use the IFERROR function or check the denominator for zero or blank values.
Here’s how to use the IFERROR function:
=IFERROR(A1/B1, "Error: Division by Zero")
This formula will return "Error: Division by Zero" instead of the #DIV/0! error when B1 is zero or empty.
2. #VALUE! Error
The #VALUE! error appears when a formula contains the wrong type of argument or operand. This often happens when trying to perform mathematical operations on text entries. To fix this error, check your formula for any non-numeric values and ensure that all the inputs are correct.
One way to identify the source of the error is to use the Evaluate Formula tool located in the Formulas tab, which allows you to see how Excel processes the formula step-by-step.
3. #REF! Error
The #REF! error occurs when a formula refers to a cell that is not valid, often due to deleted cells. To resolve this issue, review the formula to identify which cell reference is causing the problem, and adjust it accordingly. You may need to re-enter the correct cell references manually.
If you anticipate that certain cells may be deleted, consider using named ranges that can simplify your formulas and reduce the risk of errors.
4. #NAME? Error
This error indicates that Excel does not recognize text in a formula, usually due to misspelled function names or incorrect range references. Double-check your formula for spelling mistakes, and ensure that all named ranges are correctly defined.
For example, if you entered:
=SUMM(A1:A10)
Correct it to:
=SUM(A1:A10)
Also, make sure that any text strings, such as worksheet names, are enclosed in quotation marks.
5. Circular Reference Error
A circular reference occurs when a formula refers back to its own cell, creating an endless loop. Excel usually warns you about this error, and you can find it by navigating to the Formulas tab and checking for circular references. To fix this, you need to adjust your formula to eliminate the circular reference.
Examine the logic of your formulas and restructure them as needed to avoid referencing the same cell.
6. Data Type Mismatch
A data type mismatch occurs when you try to perform operations on incompatible data types, such as adding text to numbers. To fix this error, ensure that all the data you are working with is of the correct type. You can convert text to numbers using the VALUE function or by multiplying by 1.
For example:
=A1 + VALUE(B1)
This will add the number in cell A1 to the numeric value of the text in cell B1.
7. Formula Not Calculating
If your formulas are not calculating, it may be due to the calculation mode being set to manual. To fix this, go to the Formulas tab, click on Calculation Options, and select Automatic. This ensures that Excel recalculates formulas automatically when changes are made to the data.
Additionally, if you want to refresh calculations without changing the mode, simply press F9 to recalculate all formulas in the workbook.
8. Incorrect Formatting
Sometimes, errors arise from incorrect formatting of cells, such as dates or currency. Ensure that the cell format corresponds to the type of data you are entering. For instance, if you're entering dates, format the cells as Date, or if you're working with currency, set the format to Currency.
You can adjust the cell format by right-clicking the cell, selecting Format Cells, and choosing the appropriate category.
Conclusion
By understanding these common errors and their solutions, you can enhance your proficiency in Excel and ensure that your data analysis is accurate and efficient. Remember to regularly check for errors and utilize Excel's built-in tools to help streamline your workflow. With practice, you will become more adept at troubleshooting and fixing common Excel errors, leading to more effective data management.