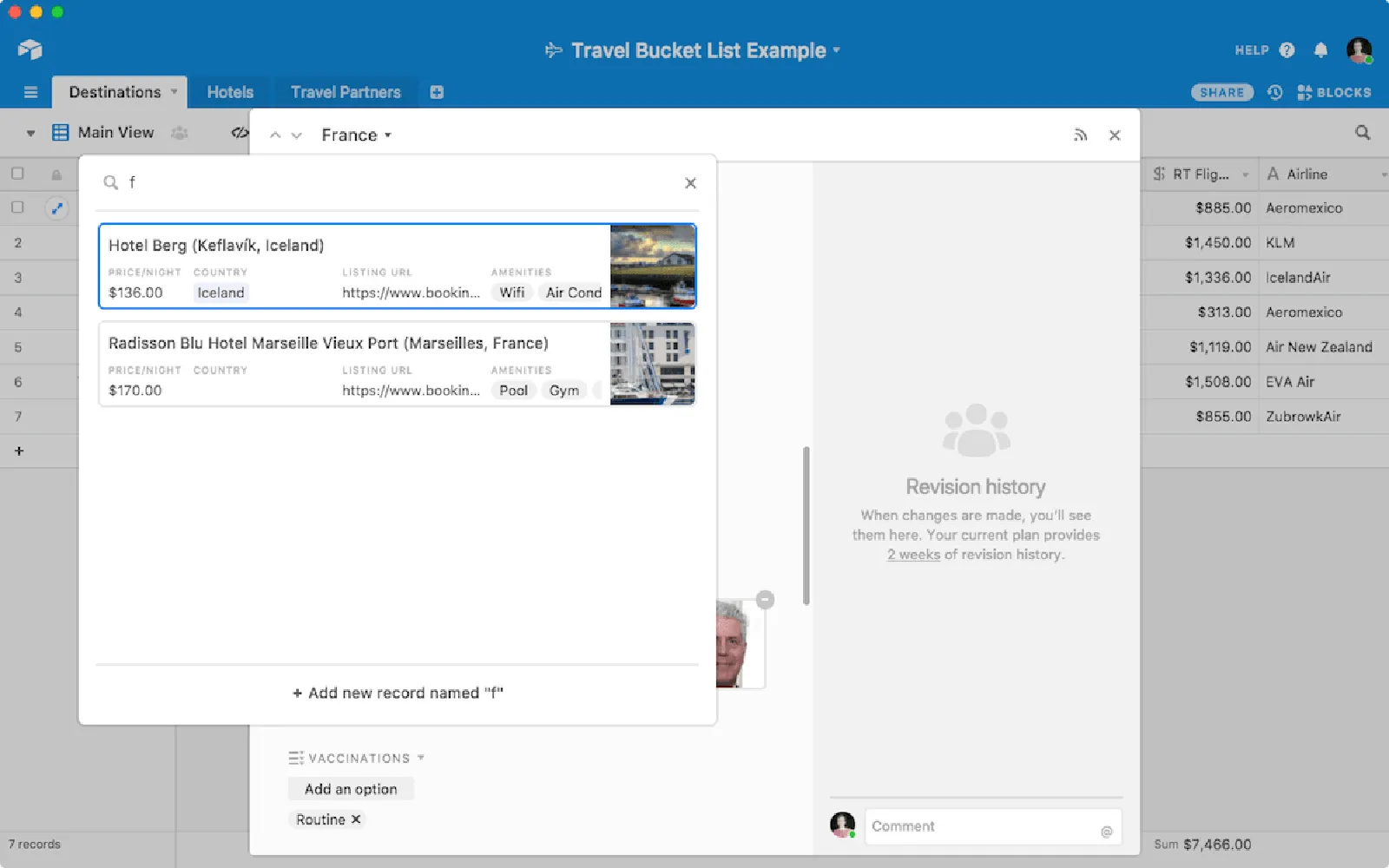Finding records in Google Sheets, Excel, and across various applications can be a daunting task, especially when dealing with large datasets. However, understanding the right techniques and tools can simplify the process significantly. In this article, we will explore methods to efficiently locate records, particularly focusing on the ''referrerAdCreative'' keyword and related aspects.
Using Google Sheets to Find Records
Google Sheets is a powerful tool for managing data, and it offers several features that can help you find records quickly. Here are some effective methods:
1. Filter Functionality: The filter option allows you to narrow down your data based on specified criteria. To use filters, click on the filter icon in the toolbar, and select the column containing your data. You can then set conditions to display only the relevant records, such as those that include the ''referrerAdCreative'' keyword.
2. Find and Replace: For a quick search, utilize the Find feature (Ctrl + F or Command + F). Input your search term, such as ''referrerAdCreative'', and Google Sheets will highlight all instances in the sheet. This method is particularly useful for simple searches.
3. QUERY Function: If you are comfortable with formulas, the QUERY function can be a game-changer. You can write queries to extract specific data based on criteria. For example, to find all instances of ''referrerAdCreative'', you can use a formula like:
=QUERY(A:B, "SELECT A, B WHERE B CONTAINS 'referrerAdCreative'", 1)
Searching in Excel
Excel provides similar functionalities to Google Sheets, with its own set of powerful tools for finding records. Here’s how you can search effectively:
1. Using Filters: Just like in Google Sheets, you can apply filters in Excel. Select your data range and click on the Filter option in the Data tab. This allows you to sort and filter based on the ''referrerAdCreative'' keyword.
2. Find Feature: Excel also has a built-in Find feature (Ctrl + F) that allows you to locate specific terms quickly. Enter ''referrerAdCreative'' in the search box, and Excel will navigate through your dataset to find all relevant instances.
3. Advanced Filter: For more complex searches, Excel's Advanced Filter option lets you set multiple criteria. You can create a criteria range that specifies what you’re looking for, making it easier to find records that match specific conditions.
Searching Across Apps
In addition to Google Sheets and Excel, you may need to find records across various applications. Here are some strategies to enhance your search capabilities:
1. Use Integration Tools: Tools like Zapier or Integromat can connect different apps and automate processes. For example, you could set up a system that pulls data containing ''referrerAdCreative'' from various sources into a single Google Sheet or Excel file.
2. Search within Cloud Storage: If your data is stored in cloud platforms like Google Drive or Dropbox, utilize their search functionalities. You can enter terms like ''referrerAdCreative'' to find documents or spreadsheets containing that keyword.
3. Database Management Systems: If you are working with larger datasets, consider using a database management system (DBMS) like MySQL or PostgreSQL. These systems allow for advanced querying capabilities, making it easier to find specific records. An SQL query might look like this:
SELECT ' FROM table_name WHERE column_name LIKE '%referrerAdCreative%';
Visualizing Data with Charts
Once you have located the records you need, visualizing them can provide additional insights. Both Google Sheets and Excel allow you to create charts based on your data. Here’s how:
1. Creating a Chart in Google Sheets: After filtering your data, select the relevant range and click on the Chart icon. Choose the type of chart that best represents your data, such as a bar chart or line graph. This can help in visualizing trends related to ''referrerAdCreative''.
2. Excel Chart Features: In Excel, highlight your data and navigate to the Insert tab. Choose a chart type to visualize the information. Excel also provides options for customizing your charts, allowing you to highlight specific aspects related to ''referrerAdCreative''.
Conclusion
Finding records in Google Sheets, Excel, and across various applications doesn't have to be a hassle. By utilizing the filtering tools, search functionalities, and integration options available, you can streamline your data management process. Whether you are focusing on ''referrerAdCreative'' or any other keyword, these techniques will empower you to handle data more effectively. Embrace these methods to enhance your productivity and ensure that you can easily access the information you need.