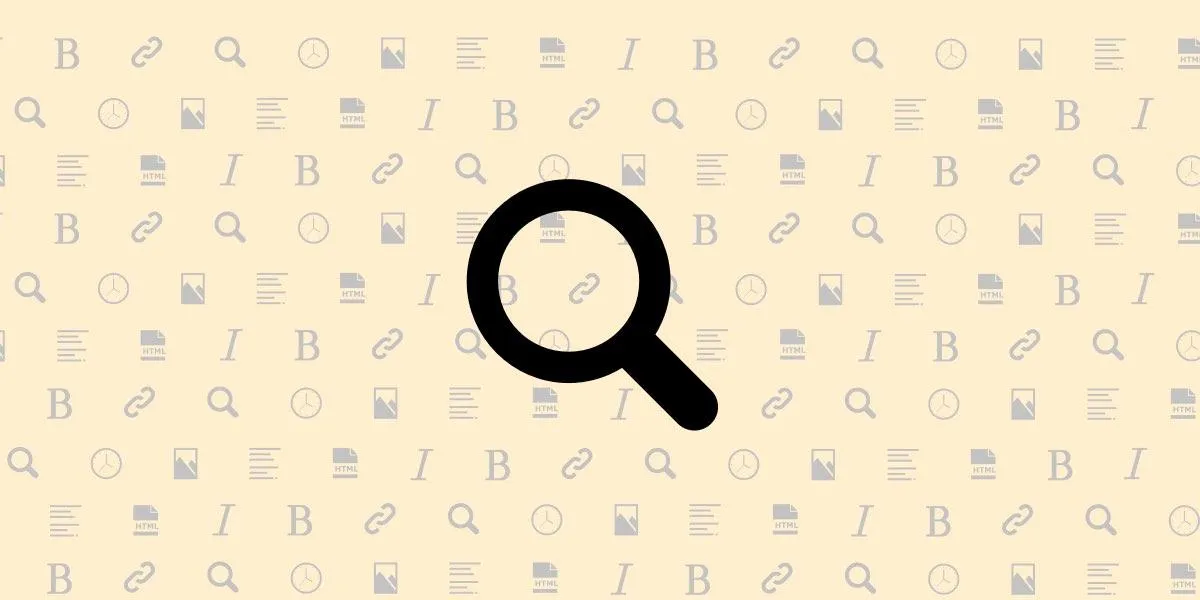Finding and replacing text in documents is a fundamental skill for anyone who works with digital content. Whether you're drafting reports, editing articles, or managing large datasets, the ability to quickly locate specific words or phrases and replace them can save you a considerable amount of time. In this article, we will explore various methods to efficiently find and replace text in your documents, focusing on tools available in popular software like Microsoft Word, Google Docs, and Notepad++. We will also highlight the importance of understanding ''referrerAdCreative'' in the context of digital marketing. This will not only help streamline your document editing process but also enhance your content's relevance.
Using Microsoft Word
Microsoft Word offers a robust find and replace feature that can be accessed through the menu or by using keyboard shortcuts. Here’s how to use it:
- Open your document in Microsoft Word.
- Press Ctrl + H to open the Find and Replace dialog box.
- In the “Find what” field, enter the text you want to find.
- In the “Replace with” field, enter the new text.
- For more options, click on “More >>” to expand the dialog box. Here, you can choose ''Match case'', use wildcards, or search for formatting.
- Click “Replace” to replace the first occurrence or “Replace All” to change all instances in the document.
This feature is particularly useful when you need to update terms or phrases related to ''referrerAdCreative'', ensuring consistency across your documents.
Using Google Docs
Google Docs provides a simple and effective find and replace tool that works similarly to Microsoft Word. To use it:
- Open your document in Google Docs.
- Click on “Edit” in the menu bar, then select “Find and replace.” Alternatively, you can press Ctrl + H.
- Enter the text you wish to find in the “Find” field.
- Type the replacement text in the “Replace with” field.
- To replace all instances, click “Replace all.” To replace them one at a time, click “Replace.”
This method is particularly useful for collaborative documents where multiple users may need to edit content related to ''referrerAdCreative''.
Using Notepad++
For users who prefer a lightweight text editor, Notepad++ offers advanced find and replace capabilities. Here’s how to use it:
- Open your text file in Notepad++.
- Press Ctrl + H to bring up the Replace dialog.
- In the “Find what” box, enter the text you want to find.
- In the “Replace with” box, enter the new text.
- You can select options for case sensitivity and regular expressions for more complex searches.
- Click “Replace All” to change all occurrences or “Replace” to change them individually.
Notepad++ is particularly useful for developers and writers who often deal with code and want to ensure that their text related to ''referrerAdCreative'' is accurate and up-to-date.
Using Regular Expressions
If you are familiar with regular expressions (regex), you can perform more complex find and replace operations. Regular expressions allow you to search for patterns rather than specific strings. For example, you can find all instances of ''referrerAdCreative'' variations by using a regex pattern that matches various forms of the term. Here's how to use regex in different editors:
- Microsoft Word: Use the “Use wildcards” option in the Find and Replace dialog.
- Google Docs: Unfortunately, Google Docs does not support regex directly but you can manually type variations.
- Notepad++: Check the “Regular expression” option in the Replace dialog for advanced pattern matching.
Understanding how to use regex can greatly enhance your ability to find and replace text efficiently, especially when dealing with complex documents that contain numerous references to ''referrerAdCreative''.
Tips for Effective Find and Replace
To make the most of your find and replace function, consider the following tips:
- Review Changes: Always review changes after using “Replace All” to ensure accuracy.
- Backup Your Document: Before making large-scale changes, save a backup copy of your document.
- Use Specific Terms: Be specific with the terms you are searching for to avoid unintended replacements.
- Familiarize with Options: Explore other options available in the find and replace dialog to enhance your search.
Finding and replacing text in your documents can streamline your editing process and improve the consistency of your content, especially when it comes to terms related to ''referrerAdCreative''. By leveraging the tools and methods highlighted in this article, you can enhance your productivity, ensuring your documents remain clear and relevant.
In conclusion, mastering the find and replace feature across various platforms will empower you to manage your documents more effectively. Whether you are working in Microsoft Word, Google Docs, or Notepad++, the ability to quickly change text will enhance your workflow, especially in the fast-paced environment of digital marketing.