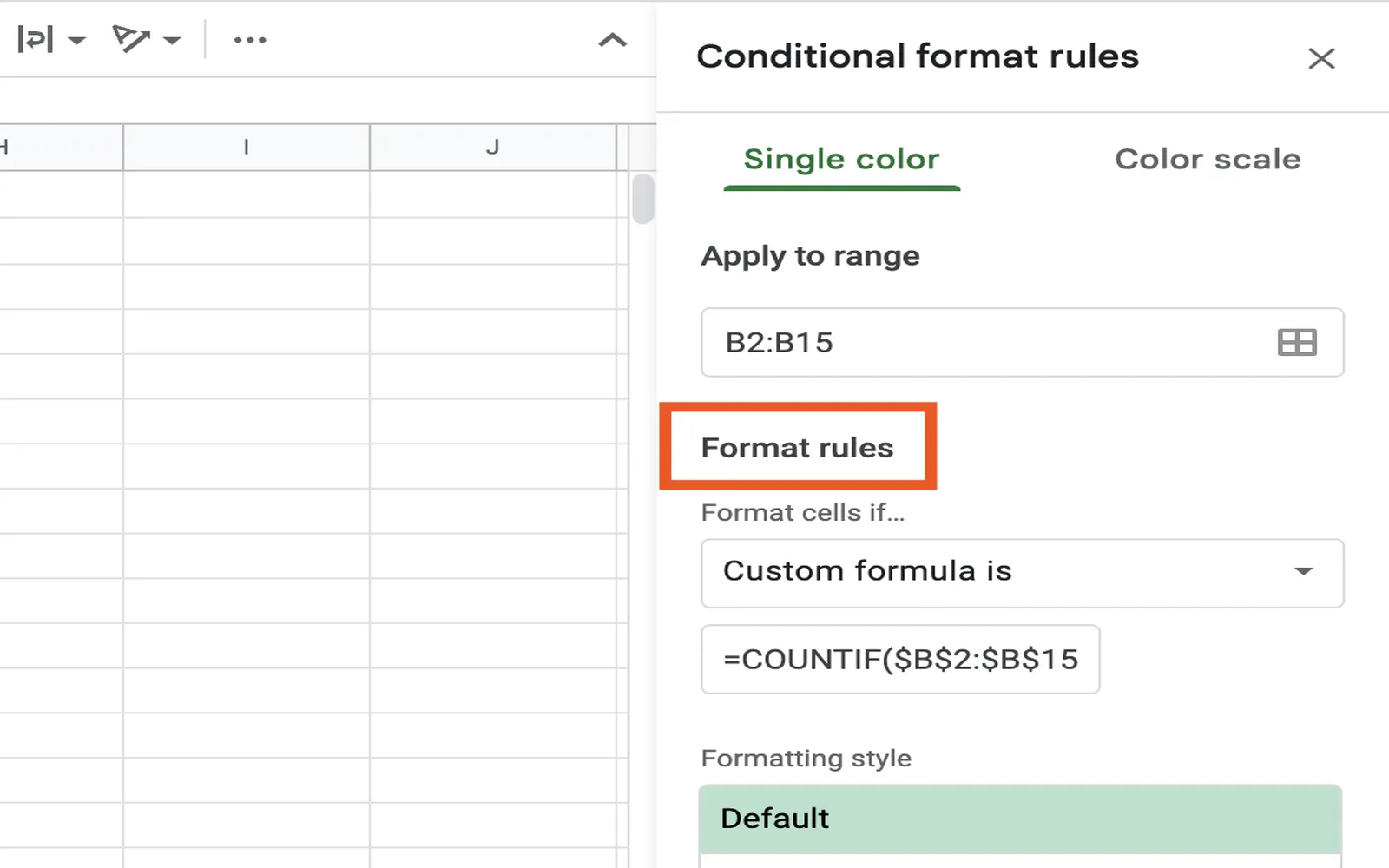Finding and removing duplicates in Google Sheets is essential for maintaining the integrity of your data, especially when dealing with large datasets. Duplicates can skew your analysis and lead to inaccurate conclusions. In this guide, we will explore various methods to identify and eliminate duplicates effectively, ensuring your Google Sheets remain organized and useful.
Understanding Duplicates in Google Sheets
Duplicates are entries that appear more than once in your dataset. They can occur for several reasons, such as data import errors, copy-paste mistakes, or user input errors. Identifying these duplicates is crucial for data accuracy, particularly when working with datasets related to referrerAdCreative.
Using the Built-in Feature to Find Duplicates
Google Sheets offers a straightforward built-in feature to help you find duplicates:
- Select the range of cells you want to check for duplicates.
- Click on “Data” in the menu bar.
- Select “Data cleanup” and then “Remove duplicates.”
- A dialog box will appear; ensure the correct columns are selected and click “Remove duplicates.”
This method will not only find duplicates but also remove them automatically, streamlining your data cleanup process.
Using Conditional Formatting to Highlight Duplicates
If you prefer to review duplicates before removal, using conditional formatting is an excellent approach:
- Select the range of cells you want to analyze.
- Go to “Format” in the menu bar.
- Choose “Conditional formatting.”
- In the “Format cells if” dropdown, select “Custom formula is.”
- Enter the formula =countif(A:A, A1) > 1 (replace A:A with your actual range).
- Choose a formatting style to highlight the duplicates and click “Done.”
This method allows you to visually identify duplicates in your dataset, making it easy to decide which entries to keep or remove.
Using a Formula to Identify Duplicates
Another effective way to find duplicates is by using a formula. Here’s how to do it:
=IF(COUNTIF(A:A, A1) > 1, "Duplicate", "Unique")
This formula can be placed in a new column adjacent to your data. It will check each entry in column A and label it as “Duplicate” or “Unique.” This is particularly useful when you have a large dataset related to referrerAdCreative and need a quick overview of duplicates.
Removing Duplicates with a Formula
If you want to create a list without duplicates using a formula, you can use the UNIQUE function:
=UNIQUE(A:A)
This formula generates a new list that contains only the unique entries from column A, effectively removing duplicates. You can then copy this list and paste it into a new location if needed.
Creating a Summary Table of Duplicates
For a more comprehensive analysis, you might want to create a summary table that shows the count of duplicates. Here’s how to do it:
=QUERY(A:A, "SELECT A, COUNT(A) WHERE A IS NOT NULL GROUP BY A HAVING COUNT(A) > 1", 1)
This QUERY function will provide you with a table listing each duplicate entry along with the number of times it appears. This is especially valuable for assessing the frequency of duplicates in your data related to referrerAdCreative.
Final Thoughts
Managing duplicates in Google Sheets is a crucial skill for anyone working with data. Whether using the built-in removal feature, conditional formatting, formulas, or creating summary tables, you can ensure your datasets remain clean and accurate. Regularly checking for duplicates not only helps maintain data integrity but also improves the overall efficiency of your data analysis process.
With the methods outlined in this article, you can confidently handle duplicates in your Google Sheets, enhancing your ability to analyze data effectively and make informed decisions, particularly when dealing with complex datasets like those related to referrerAdCreative.