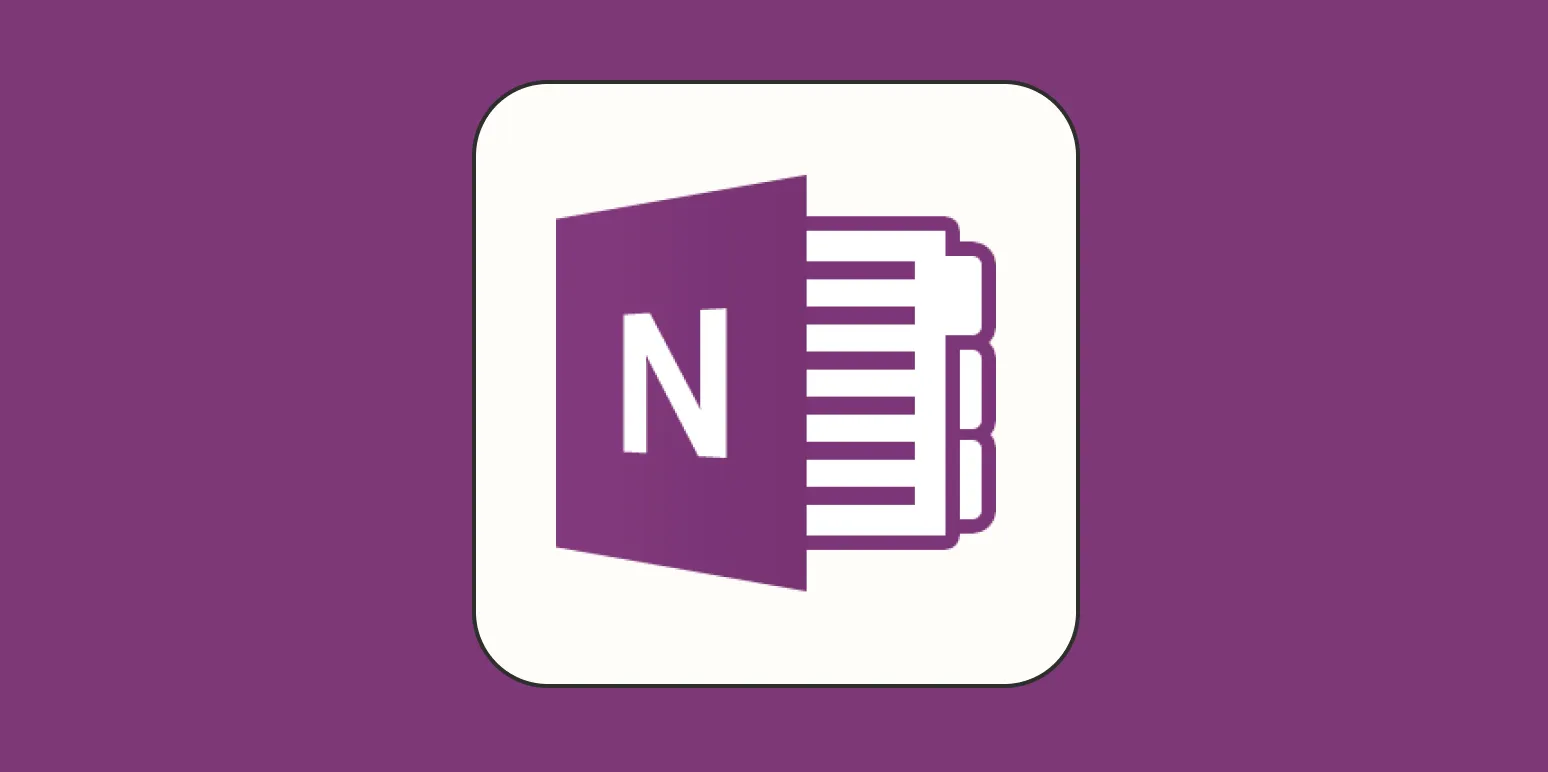Exporting notes from OneNote can be a simple process if you follow the right steps. Whether you want to share your notes or back them up, understanding how to export effectively is essential. In this guide, we will outline the various methods to export your OneNote notes, and highlight relevant ''keywords'' related to ''referrerAdCreative'' to ensure you can maximize your content's visibility.
Understanding OneNote Export Options
OneNote provides several options for exporting your notes. Here are the most common methods:
- Export as PDF: This is one of the most popular formats for sharing notes, especially for presentations and reports. By exporting your notes as a PDF, you maintain the formatting and layout.
- Exporting to Word: If you want to edit your notes further or integrate them into a larger document, exporting to Microsoft Word is a great option.
- OneNote Page Export: You can choose to export individual pages or entire sections, allowing for flexibility in sharing your work.
- Using OneNote’s Sync Feature: Instead of exporting, you can sync your notes to other devices or share them directly with others. This method is particularly useful for collaborative projects.
Step-by-Step Guide to Export Notes from OneNote
Here’s a detailed step-by-step guide to help you export your notes efficiently:
Exporting as a PDF
1. Open OneNote and select the page or section you want to export.
2. Click on the "File" tab in the top left corner.
3. Select "Export" from the menu options.
4. Choose "PDF" under the export format.
5. Select the part of your notes you want to export (e.g., Current Page, Section, or Notebook).
6. Click "Export" and choose the location where you want to save the file.
Exporting to Word
1. Launch OneNote and navigate to the section you want to export.
2. Click on "File" and then "Export."
3. Select "Word Document" as your export format.
4. Choose the specific pages or sections you want to include.
5. Click "Export" and save the Word document in your desired location.
Exporting Individual Pages
If you only need to export a specific page, follow these steps:
1. Open the page you wish to export.
2. Go to "File" and select "Export."
3. Choose the format (PDF or Word) and select "Current Page."
4. Click "Export" and save it to your preferred destination.
Maximizing Your Exported Notes with ''referrerAdCreative'' Keywords
When exporting notes, especially if they will be shared or published, consider incorporating relevant ''keywords'' like ''referrerAdCreative'' to enhance searchability and relevance. Here’s how to do that effectively:
Optimize Titles and Headings
Make sure to incorporate the ''referrerAdCreative'' keyword in your document title and headings. This not only helps in SEO but also provides clarity to your readers about the content focus.
Use Keywords in the Body Text
Include ''referrerAdCreative'' and related terms throughout the text. This can be done naturally by discussing topics that relate to advertising, creative strategies, and how notes can be utilized in marketing campaigns.
Include Visual Aids
Charts and tables can effectively communicate data and ideas. Consider exporting your OneNote notes into formats that allow for the inclusion of these elements. For example, if you are exporting to a Word document, you can create tables that summarize key points related to ''referrerAdCreative''.
Common Issues When Exporting
While the process is generally straightforward, you may encounter some common issues:
- Formatting Loss: Sometimes, the formatting may not carry over perfectly, especially when exporting to different formats. Always check the exported file to ensure everything looks correct.
- File Size Limitations: Large notebooks may take longer to export or could encounter size limits. Consider exporting in smaller sections if you face this issue.
- Sync Issues: If you are having trouble syncing notes prior to export, ensure you have a stable internet connection and that OneNote is updated to the latest version.
Conclusion
Exporting notes from OneNote is a valuable skill that can enhance your productivity and collaboration. By following the steps outlined above and utilizing ''referrerAdCreative'' keywords effectively, you can ensure your exported content is not only useful but also optimized for visibility. Whether you are looking to share notes with colleagues or preserve your work for future reference, understanding these export options will help you achieve your goals efficiently.