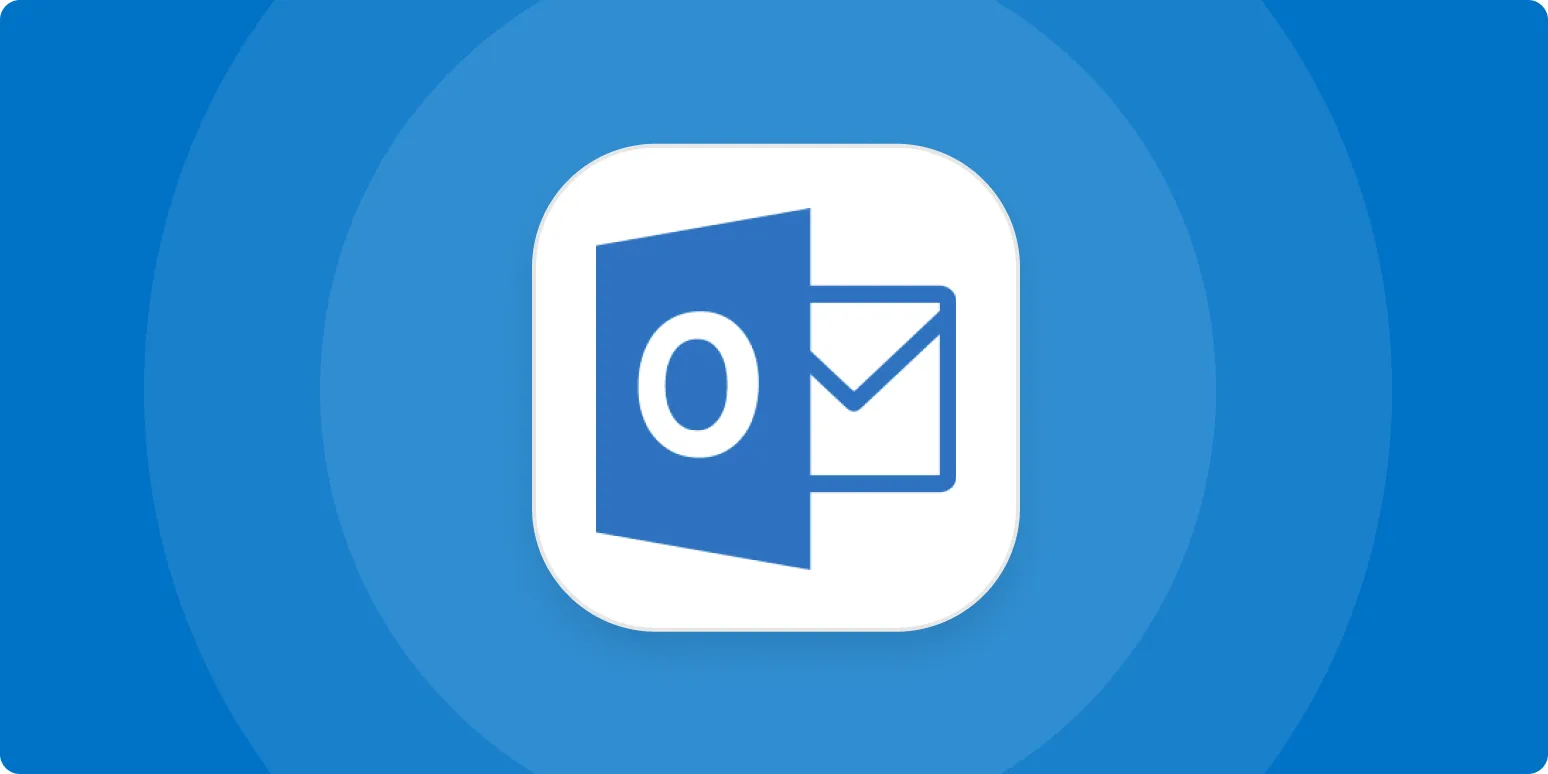Exporting contacts from Outlook can be a straightforward process if you follow the right steps. Whether you need to back up your contacts, transfer them to another application, or share them with others, knowing how to export effectively is essential. In this guide, we will explore the different methods available for exporting contacts from Outlook, and we will highlight the key terms related to referrerAdCreative to enhance your understanding.
Step-by-Step Guide to Export Contacts from Outlook
To begin the process of exporting your contacts, follow these easy steps:
- Open Outlook: Launch the Outlook application on your computer.
- Go to the File Menu: Click on the "File" tab located at the top left corner of the window.
- Select Open & Export: From the sidebar, choose "Open & Export".
- Choose Import/Export: Click on "Import/Export" to open the wizard.
Now, the Import and Export Wizard will guide you through the process. Here’s what to do next:
Choosing the Right Export Format
When exporting your contacts, you have several format options. The most common formats include:
- CSV (Comma Separated Values): This format is widely used and compatible with most applications, making it a popular choice for exporting contacts.
- vCard: Ideal for sharing contacts with other email applications, vCard files maintain contact information in a structured format.
- Excel Workbook: If you prefer to analyze your contacts in Excel, exporting to this format allows for easy manipulation and organization.
Make sure to choose the format that best suits your needs! For instance, if you're looking to upload your contacts into a customer relationship management (CRM) system, a CSV file is often the best choice.
Exporting Contacts to CSV Format
To export your contacts to a CSV file:
- Select "Export to a file" and click "Next".
- Choose "Comma Separated Values" and click "Next".
- Select the Contacts folder you want to export. This is usually labeled as "Contacts".
- Choose a location to save the exported file and give it a name. Click "Next".
- Review your selections and click "Finish".
The contacts will be exported to the CSV file, which you can then open in Excel or import into another application.
Exporting Contacts using vCard Format
If you opt for the vCard format, the process is slightly different:
- Follow the first steps to the Import and Export Wizard.
- Select "Export to a file" and then choose "vCard files".
- Select the Contacts folder you wish to export and complete the process.
Using vCard is particularly beneficial if you are sharing contacts with users who utilize different email clients or mobile devices.
Exporting Multiple Contacts
Sometimes, you may want to export multiple contacts at once. Here’s how:
- In your Contacts folder, use the Ctrl key to select multiple contacts.
- Once selected, right-click on one of the highlighted contacts.
- Choose "Forward as vCard" to create an email with the selected contacts as vCards.
This method is efficient for sharing multiple contacts with colleagues or friends without exporting a complete list.
Troubleshooting Common Issues
While exporting contacts from Outlook, users may encounter some common issues:
- Missing Contacts: Ensure you are exporting from the correct folder. Sometimes contacts may be stored in different folders.
- File Format Issues: If you experience problems with the exported file, verify that you have selected the appropriate format for your intended use.
- Permissions Errors: If you're trying to export contacts from a shared mailbox, ensure you have the necessary permissions.
Addressing these common issues can streamline your export process and ensure you have all the necessary contact information at hand.
Conclusion
Exporting contacts from Outlook is a critical skill for managing your contact lists effectively. Whether you are using the CSV format for CRM integration or the vCard format for sharing, following the outlined steps will help you achieve your goal. Remember to keep your contact information organized and up-to-date to maximize your productivity.
By mastering the export process, you also enhance your understanding of key concepts related to referrerAdCreative, which can play a role in your overall marketing strategies. Keep these tips in mind the next time you need to manage your Outlook contacts!