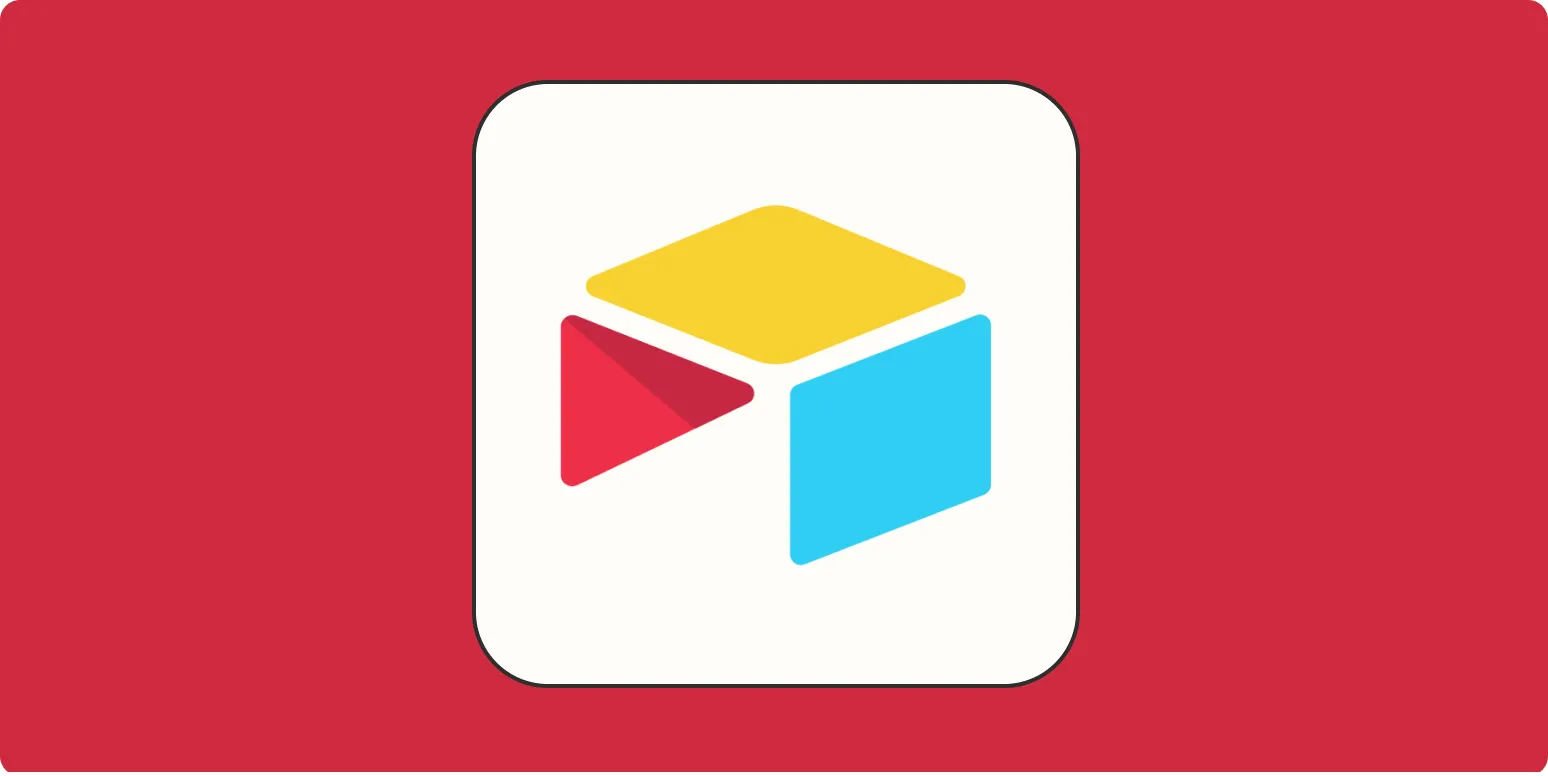Airtable is an incredibly versatile tool for managing data, project planning, and collaboration. However, sometimes you may want to export your Airtable data to other formats, such as Excel or Google Sheets, for further analysis or sharing with stakeholders. In this article, we will guide you through the process of exporting your Airtable data to both Excel and Google Sheets, ensuring that you can seamlessly transition your information while maintaining its integrity.
Exporting Airtable to Excel
Exporting your Airtable base to Excel is a straightforward process that can be completed in just a few steps. Follow these instructions to ensure a smooth export:
- Open Your Airtable Base: Begin by navigating to the Airtable base you wish to export. Make sure you are in the correct view that contains all the data you want to export.
- Click on the View Options: In the upper left corner of your screen, you'll see the name of your current view. Click on the dropdown arrow next to it.
- Select "Download CSV": In the dropdown menu, look for the option that says "Download CSV." Click on it, and your Airtable data will be exported in a CSV format, which is compatible with Excel.
- Open the CSV in Excel: Once the CSV file is downloaded, locate it on your computer and open it with Microsoft Excel. The data should display correctly, with each column representing a field from your Airtable base.
This method is efficient and retains most of the formatting from your Airtable base. However, be mindful that some advanced features specific to Airtable may not translate directly into Excel.
Exporting Airtable to Google Sheets
If you prefer to use Google Sheets for your data management, exporting from Airtable is just as easy. Follow these steps to export your data:
- Access Your Airtable Base: Start by opening the Airtable base you want to export.
- Use the View Options: Similar to exporting to Excel, click on the dropdown arrow next to the view name in the upper left corner.
- Select "Download CSV": Click on the "Download CSV" option to export your data in CSV format.
- Import the CSV into Google Sheets: Open Google Sheets, and create a new spreadsheet. From the menu, select File > Import > Upload and then drag your CSV file into the window. Choose the appropriate import options, and your data will appear in your Google Sheet.
Just like with Excel, note that while most data will transfer seamlessly, certain Airtable-specific functionalities may not be replicated in Google Sheets.
Tips for a Smooth Export Process
Here are several tips to ensure that your export process is as smooth as possible:
- Check Data Format: Before exporting, check that your data is formatted correctly. This will help avoid any discrepancies in Excel or Google Sheets.
- Limit Views: If you only need specific data, consider creating a new view in Airtable that filters out unnecessary fields or records before exporting.
- Test the Export: After exporting, review the data in Excel or Google Sheets to confirm that everything appears as expected. Look for any missing fields or formatting issues.
- Use Airtable's Integration Features: If you find yourself frequently needing to export data, consider using Airtable's integration features or third-party tools to automate this process.
Why Export Airtable Data?
Exporting your Airtable data can be beneficial for several reasons:
- Data Analysis: Both Excel and Google Sheets provide advanced data analysis tools that can help you gain insights from your data.
- Collaboration: Sharing Excel files or Google Sheets with stakeholders is often easier than sharing Airtable bases, especially if they are not familiar with Airtable.
- Backup Data: Regularly exporting your data can serve as a backup, ensuring you have a copy in case of any issues.
In conclusion, exporting data from Airtable to Excel and Google Sheets is a simple yet powerful process that allows you to leverage the strengths of these platforms. Whether you need to analyze data, collaborate with others, or back up important information, understanding how to execute this export will enhance your workflow. Remember to check the formatting and data integrity post-export to ensure a seamless transition.
For businesses leveraging tools like Airtable in conjunction with advertising strategies, understanding how to share and analyze your data effectively is crucial. Tools such as referrerAdCreative can help manage and optimize your advertising efforts based on the insights gained from your exported data.