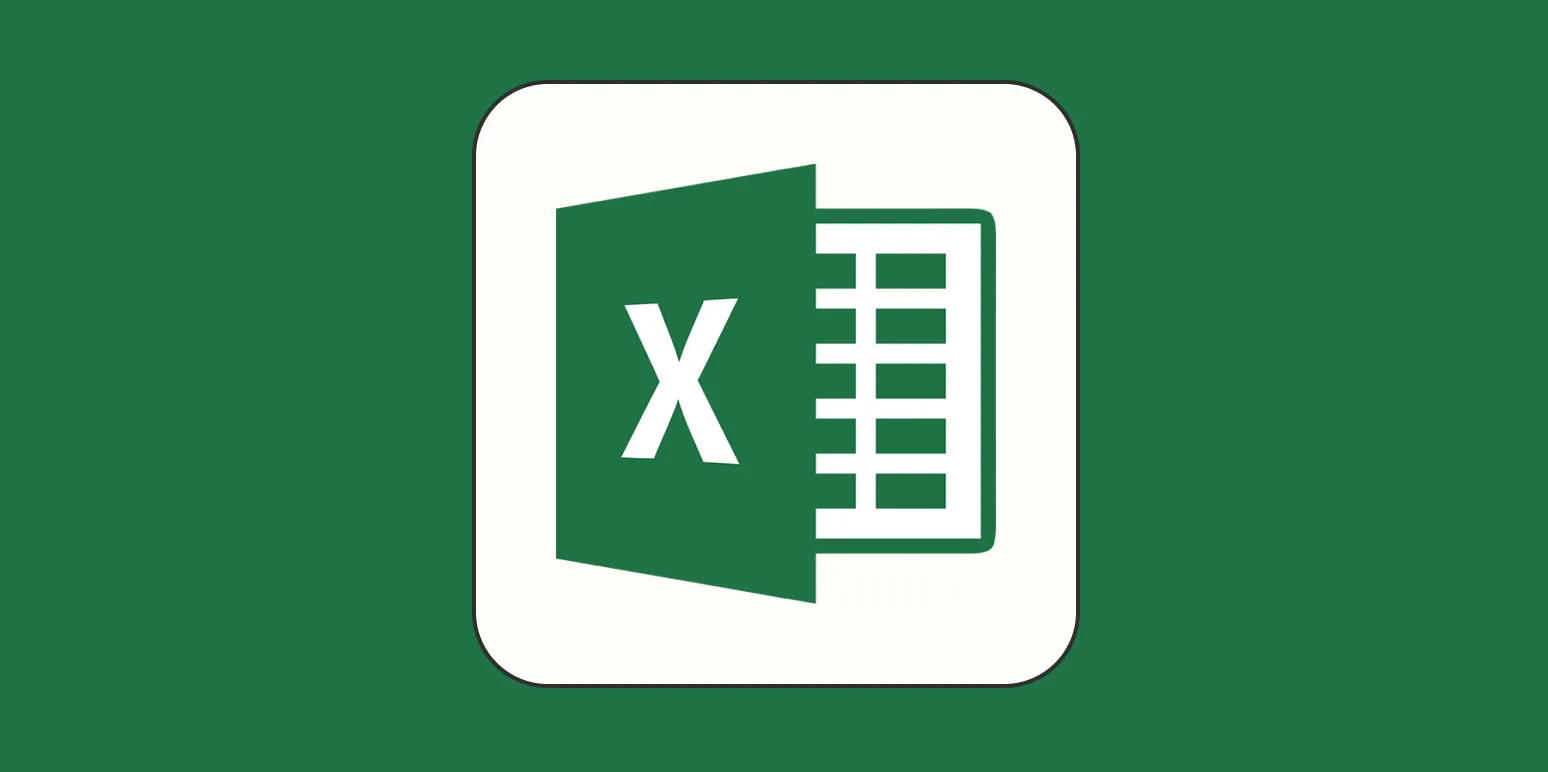Understanding the Basics of Excel Formulas
Excel is a powerful spreadsheet application that enables users to perform various calculations and data analysis tasks. One of the key features of Excel is its ability to enter formulas. While most users are familiar with functions, such as SUM or AVERAGE, there are times when you may want to enter a formula without using a built-in function. This article will guide you through the process of entering formulas in Excel without relying on functions.
Entering Basic Formulas
To enter a formula in Excel, you typically start with an equal sign (=). This tells Excel that you are going to input a formula. For example, if you want to add two numbers, you can simply type:
=A1 + B1
This formula adds the values in cells A1 and B1. You can replace A1 and B1 with any cell references containing numerical data. This straightforward method allows you to create customized calculations without predefined functions.
Using Cell References
When entering formulas, using cell references is crucial for dynamic calculations. For instance, if you have a column of sales figures in column A and another column of expenses in column B, you can calculate the profit for each row by entering the following formula in cell C1:
=A1 - B1
After entering this formula, you can drag the fill handle (a small square at the bottom-right corner of the cell) down to copy the formula to other cells in column C. This will automatically adjust the cell references, allowing you to compute profits for all rows without retyping the formula.
Combining Operations
Excel formulas can incorporate multiple operations. For example, if you want to calculate the total cost by adding the sales and expenses, you can use:
=A1 + B1 - C1
Here, you are combining addition and subtraction in a single formula. Excel follows the order of operations, so it will perform multiplication and division before addition and subtraction unless parentheses are used to prioritize certain calculations.
Utilizing Parentheses for Clarity
Parentheses can help clarify your formula and ensure that Excel calculates expressions in the correct order. For example, if you want to calculate a discount on total sales, you might use:
=A1 ' (1 - B1)
In this case, if B1 contains the discount rate (as a decimal), the formula calculates the sales after applying the discount. By using parentheses, you ensure that the subtraction occurs before the multiplication.
Creating Conditional Statements
Another way to enter formulas without functions is by using logical operators. For instance, if you want to determine if a sales figure in A1 is above a certain threshold, you can use:
=IF(A1 > 1000, "Above Target", "Below Target")
This formula checks the value in A1 and returns "Above Target" if the condition is met and "Below Target" if it is not. While this example uses the IF function, you can achieve similar results with mathematical comparisons alone.
Visualizing Your Data with Charts
Once you have entered your formulas, visualizing your data can enhance understanding and make presentations more engaging. Excel allows you to create various charts, such as bar charts, line graphs, and pie charts, based on the data calculated through your formulas.
To create a chart, follow these steps:
- Select the range of cells that contain your data.
- Navigate to the "Insert" tab in the Ribbon.
- Choose the type of chart you wish to create from the "Charts" group.
Charts help in presenting the results of your formulas and can be customized to fit your specific needs, making your data more accessible and understandable.
Tips for Efficient Formula Entry
To maximize your efficiency when entering formulas in Excel, consider the following tips:
- Use the AutoSum Feature: This feature can quickly sum a range of cells without needing to type out the formula.
- Learn Keyboard Shortcuts: Familiarizing yourself with Excel shortcuts can save time and enhance productivity.
- Keep it Simple: Try to break down complex calculations into simpler, manageable formulas to avoid confusion.
Conclusion
Entering formulas without functions in Excel allows for greater flexibility and customization in your calculations. By understanding how to use cell references, combine operations, and visualize your data, you can leverage the full potential of Excel for your data analysis needs. Whether for business or personal use, mastering these techniques will enhance your productivity and effectiveness in Excel.