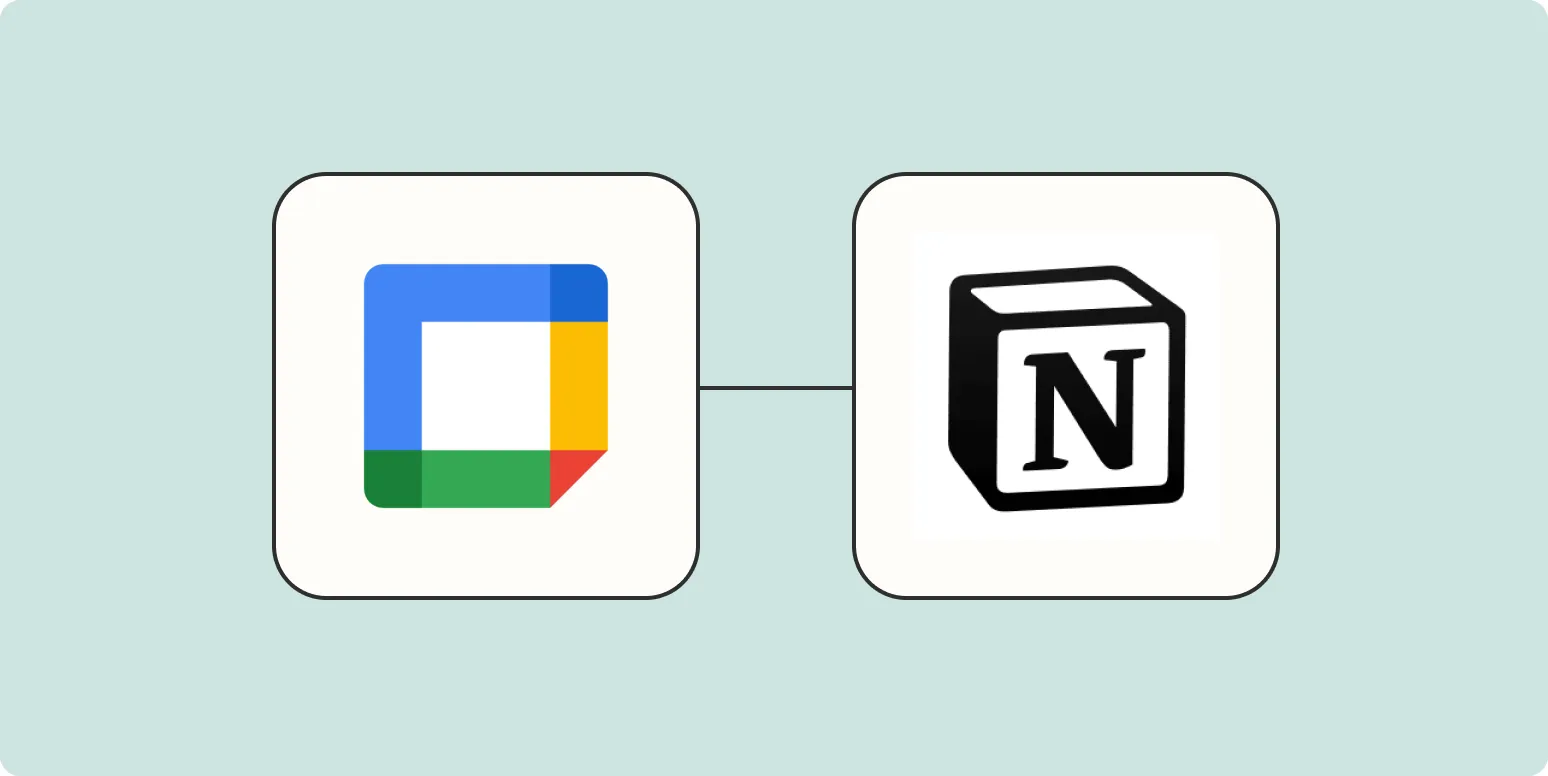Embedding Google Calendar in Notion is a powerful way to streamline your scheduling and planning. With this integration, you can easily access your calendar events without leaving your workspace. In this guide, we will walk you through the steps to embed Google Calendar in Notion, ensuring you maximize your productivity.
Step 1: Create a Public Google Calendar Link
Before you can embed your Google Calendar into Notion, you need to create a public link. Here’s how to do it:
- Open Google Calendar in your browser.
- On the left sidebar, find the calendar you want to share and click on the three dots next to it.
- Select "Settings and sharing".
- Scroll down to the "Access permissions" section.
- Check the box that says "Make available to public".
- Copy the "Public URL to this calendar".
Step 2: Get the Embed Code
Next, you’ll need to generate the embed code from your public Google Calendar link. Here’s how:
- In Google Calendar settings, navigate to the "Integrate calendar" section.
- Copy the "Embed code" provided. It should look something like this:
<iframe src="https://calendar.google.com/calendar/embed?src=YOUR_CALENDAR_ID&ctz=YOUR_TIME_ZONE" style="border: 0" width="800" height="600" frameborder="0" scrolling="no"></iframe>
Replace YOUR_CALENDAR_ID with the ID you copied earlier and YOUR_TIME_ZONE with your appropriate time zone.
Step 3: Embed Google Calendar into Notion
Now that you have your embed code, you can add it to Notion:
- Open your Notion workspace where you want to embed the calendar.
- Click on the "+" button to create a new block.
- Select "Embed" from the block options.
- Paste the embed code you copied from Google Calendar.
- Click on "Embed Link".
Your Google Calendar should now be visible in your Notion workspace, allowing you to view and manage your schedule seamlessly.
Advantages of Embedding Google Calendar in Notion
There are numerous benefits to embedding your Google Calendar in Notion:
- Centralization: Keep all your important information in one place without switching between apps.
- Real-time Updates: Changes made in Google Calendar are automatically reflected in Notion.
- Customizable Views: You can adjust the size of the calendar to fit your Notion layout.
- Enhanced Productivity: Having your calendar in Notion helps you track deadlines and meetings without hassle.
Tips for Managing Your Embedded Calendar
To make the most out of your embedded Google Calendar in Notion, consider these management tips:
| Tip | Description |
|---|---|
| Color Code Events | Use different colors for various types of events to quickly identify them at a glance. |
| Set Reminders | Configure reminders for important events to ensure you never miss a deadline. |
| Regularly Update | Keep your calendar updated with new events and changes to existing ones. |
| Sync Across Devices | Make sure your Google Calendar is synced across all your devices for accessibility. |
Troubleshooting Common Issues
If you encounter issues while embedding Google Calendar in Notion, here are some common troubleshooting tips:
- Public Access: Ensure that your calendar is set to public to allow embedding.
- Correct Embed Code: Double-check the embed code for any errors or missing information.
- Notion Limitations: Be aware of Notion's limitations on iframe content; certain features may not work as expected.
- Browser Compatibility: Make sure you are using a compatible browser for the best experience.
By following these steps, you can effectively embed Google Calendar in Notion and enjoy the benefits of a streamlined workflow. This integration not only enhances your productivity but also keeps your scheduling organized and accessible all in one place.
For more tips on using Notion and integrating various tools, keep exploring our articles. With the right setup, you can transform Notion into a powerful hub for all your projects and tasks.