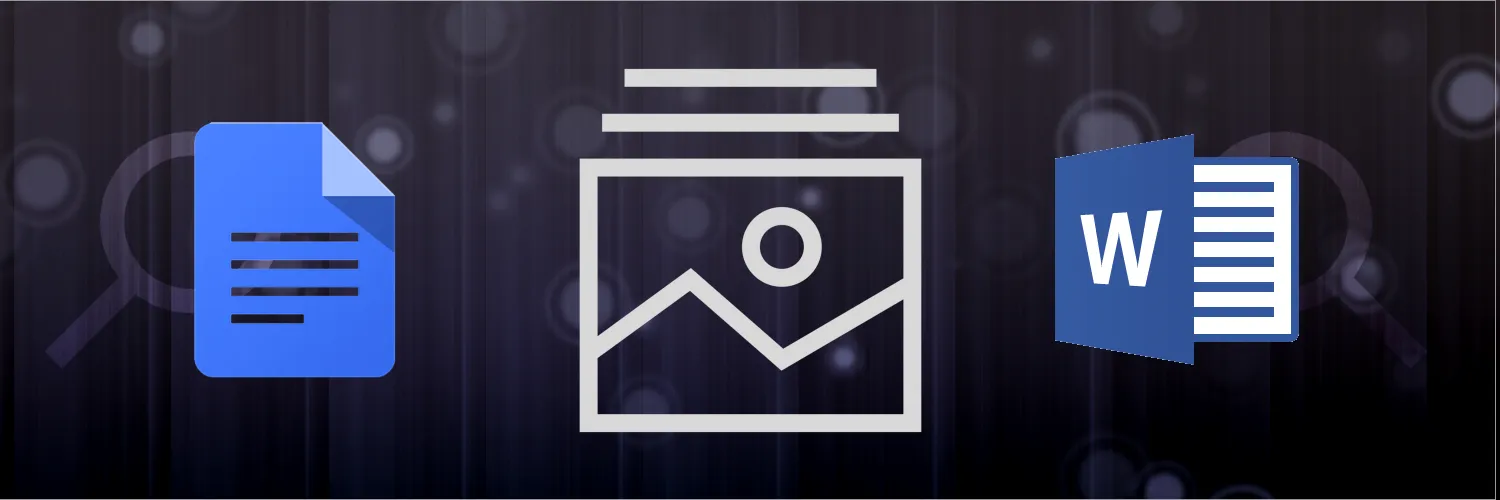When you need to extract images from a Google Doc or Microsoft Word document, there are efficient methods to do so without having to save each image individually. Whether you're looking to utilize these images for personal use, presentations, or any other purpose, this guide will provide you with step-by-step instructions. Below, we will explore the various ways to download all images from these popular document types.
Downloading Images from Google Docs
Google Docs is a widely used online word processor that allows users to create, edit, and collaborate on documents. To extract images from a Google Doc, follow these methods:
Method 1: Using Google Docs' Built-in Features
1. ''Open your Google Doc'' containing the images you want to download.
2. Go to ''File'' in the top menu.
3. Hover over ''Download'', then select ''Web Page (.html, zipped)''.
4. A ZIP file will be downloaded to your computer. Extract this ZIP file.
5. Inside the extracted folder, you will find a folder named ''images''. All the images from your Google Doc will be located here.
Method 2: Using Google Drawings
If you have inserted images directly into Google Drawings, follow these steps:
1. Open the Google Drawing containing the images.
2. Right-click on the image you want to download.
3. Select ''Save to Keep''. A Keep note will pop up on the side.
4. Right-click the image in the Keep note and select ''Save Image As...'' to download it.
Downloading Images from Microsoft Word Documents
Microsoft Word is another popular word processing software that allows users to create rich documents with images. Here are some methods to download images from Word documents:
Method 1: Save As a Web Page
1. Open your Microsoft Word document.
2. Click on ''File'' in the upper left corner.
3. Select ''Save As'', then choose a location on your computer.
4. In the ''Save as type'' dropdown, select ''Web Page ('.htm; '.html)''.
5. Click ''Save''. This will create a new HTML file along with a folder containing all the images.
6. Navigate to the folder created, and you will find all images inside.
Method 2: Copy and Paste
If you prefer a quicker method for individual images:
1. Open your Microsoft Word document.
2. Right-click on the image you want to download.
3. Select ''Copy''.
4. Open an image editing software like Paint.
5. Paste the image by pressing ''Ctrl + V''.
6. Save the image by clicking ''File'', then ''Save As''.
Using Third-party Tools
There are several third-party tools that can assist in downloading images from both Google Docs and Microsoft Word documents:
Image Extractor Tools
Various online tools can extract images from documents. Here’s how:
1. Upload your document to the tool's website.
2. Select the option to extract images.
3. Download the extracted images directly to your device.
Browser Extensions
For Google Docs, certain browser extensions can help you download images quickly.
1. Search for an image downloader extension in your web browser's extension store.
2. Install the extension and follow the prompts to use it while viewing your Google Doc.
Important Considerations
When downloading images from Google Docs or Microsoft Word, keep in mind the following:
- Copyright Issues: Ensure you have the right to use the images you are downloading, especially if they are not your own.
- Image Quality: Be aware that the quality of images may vary based on how they were inserted into the document.
- Compatibility: Some methods may vary slightly depending on the version of Google Docs or Microsoft Word you are using.
Conclusion
Downloading images from Google Docs and Microsoft Word documents can be a straightforward process once you know the right methods. Whether you opt for the built-in features or third-party tools, extracting images can save you time and effort. By following the steps outlined in this guide, you can easily get all the images you need for your projects. Happy downloading!