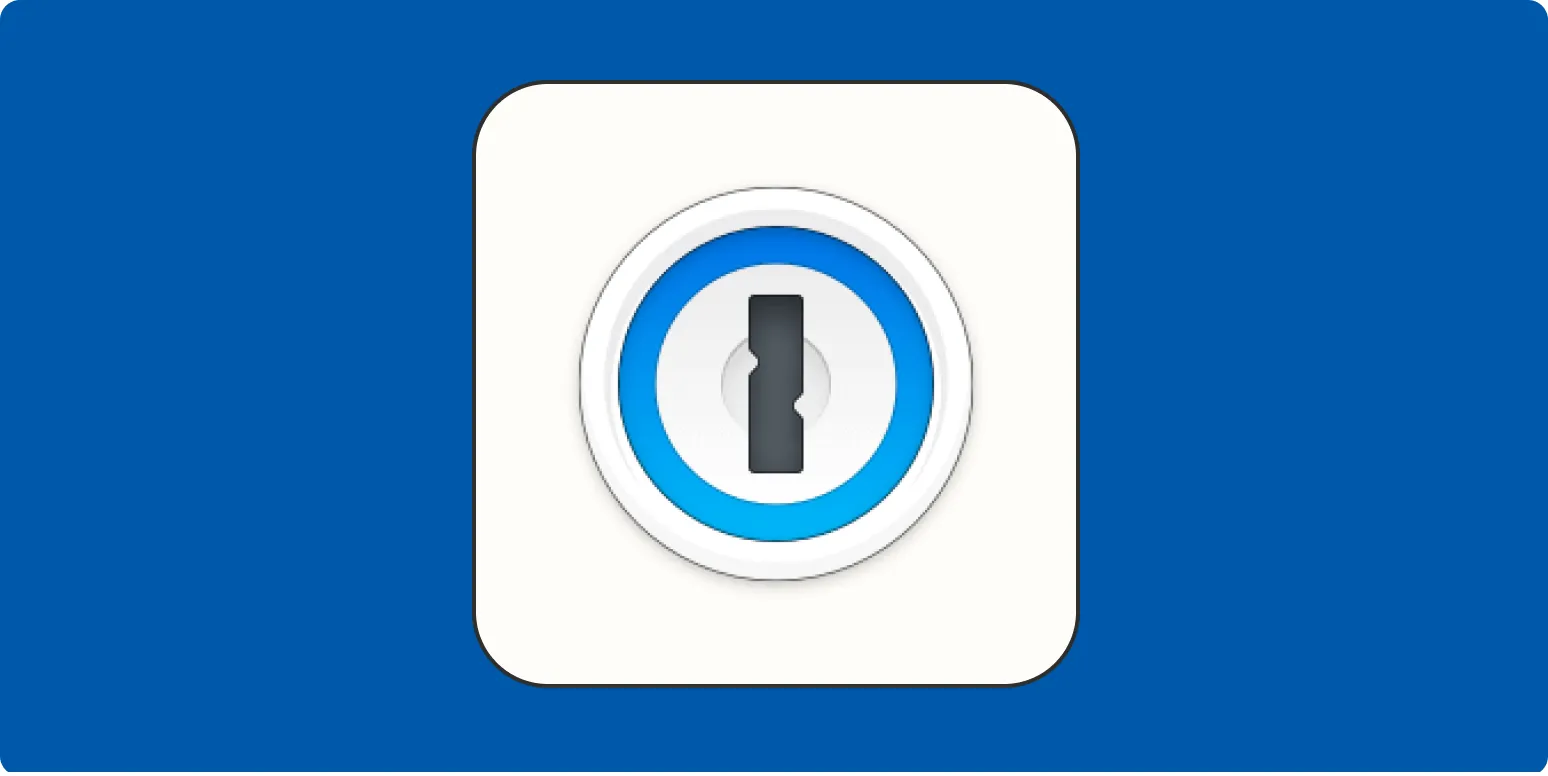Understanding 1Password's Functionality
1Password is a popular password manager that helps users securely store and manage passwords across various sites. However, there may be times when you want to disable 1Password for specific sites. This can be necessary for various reasons, including privacy concerns, site compatibility issues, or simply personal preference.
Why Disable 1Password for Certain Sites?
There are several reasons why you might want to disable 1Password on certain websites:
- Privacy Concerns: Some websites may have sensitive information that you prefer to handle manually.
- Website Compatibility: Certain sites may not function correctly when 1Password is enabled.
- User Preference: You may simply prefer to enter credentials manually for specific accounts.
Steps to Disable 1Password for Specific Sites
Disabling 1Password for certain sites is a straightforward process. Here’s how you can do it:
Method 1: Using 1Password Browser Extension
If you use the 1Password browser extension, follow these steps:
- Open your browser and navigate to the website you want to disable 1Password for.
- Click on the 1Password icon in your browser toolbar.
- Select the “Settings” or “Preferences” option.
- Look for an option labeled “Never Save” or “Disable for this Site.”
- Add the URL of the site you want to disable 1Password for.
- Confirm the changes.
Method 2: Adjusting 1Password Preferences
This method involves changing the preferences in the 1Password application. Here’s how to do it:
- Open the 1Password application on your device.
- Go to “Preferences” or “Settings.”
- Select the “Browser” or “Web” tab.
- Find the option for “Disable on Specific Sites” or “Never Save for Certain Sites.”
- Add the URLs of the sites you want to exclude from 1Password.
- Save your changes and exit the settings.
Table of Common Issues When Disabling 1Password
Here’s a helpful table outlining some common issues users may face when disabling 1Password for certain sites:
| Issue | Possible Solution |
|---|---|
| 1Password still prompts to save passwords | Ensure the site has been correctly entered in the “Never Save” list. |
| Websites not functioning properly | Try disabling other extensions that might conflict with 1Password. |
| Difficulty in managing passwords manually | Consider using a temporary password manager for those specific sites. |
Best Practices for Managing Passwords Without 1Password
While it can be beneficial to disable 1Password for certain sites, it’s crucial to maintain security. Here are some best practices:
- Use Strong Passwords: Always create unique and complex passwords for each site.
- Enable Two-Factor Authentication: Whenever possible, enable 2FA for an extra layer of security.
- Keep Passwords Secure: Store passwords in a secure location if you opt not to use 1Password.
Additional Considerations When Using 1Password
When managing your passwords with 1Password, consider the following:
- Regular Updates: Keep the 1Password app and browser extensions updated to prevent any security vulnerabilities.
- Review Your Vault: Periodically review your saved passwords to remove any outdated or unused entries.
- Backup Your Vault: Regularly backup your 1Password vault to avoid losing access to your passwords.
Conclusion
Disabling 1Password for certain sites can enhance your security and improve your browsing experience. Whether you choose to do this for privacy reasons or personal preference, it’s important to follow the steps outlined above. Always remember to maintain strong password practices, even when not using a password manager. With the right approach, you can navigate the online world securely and efficiently.