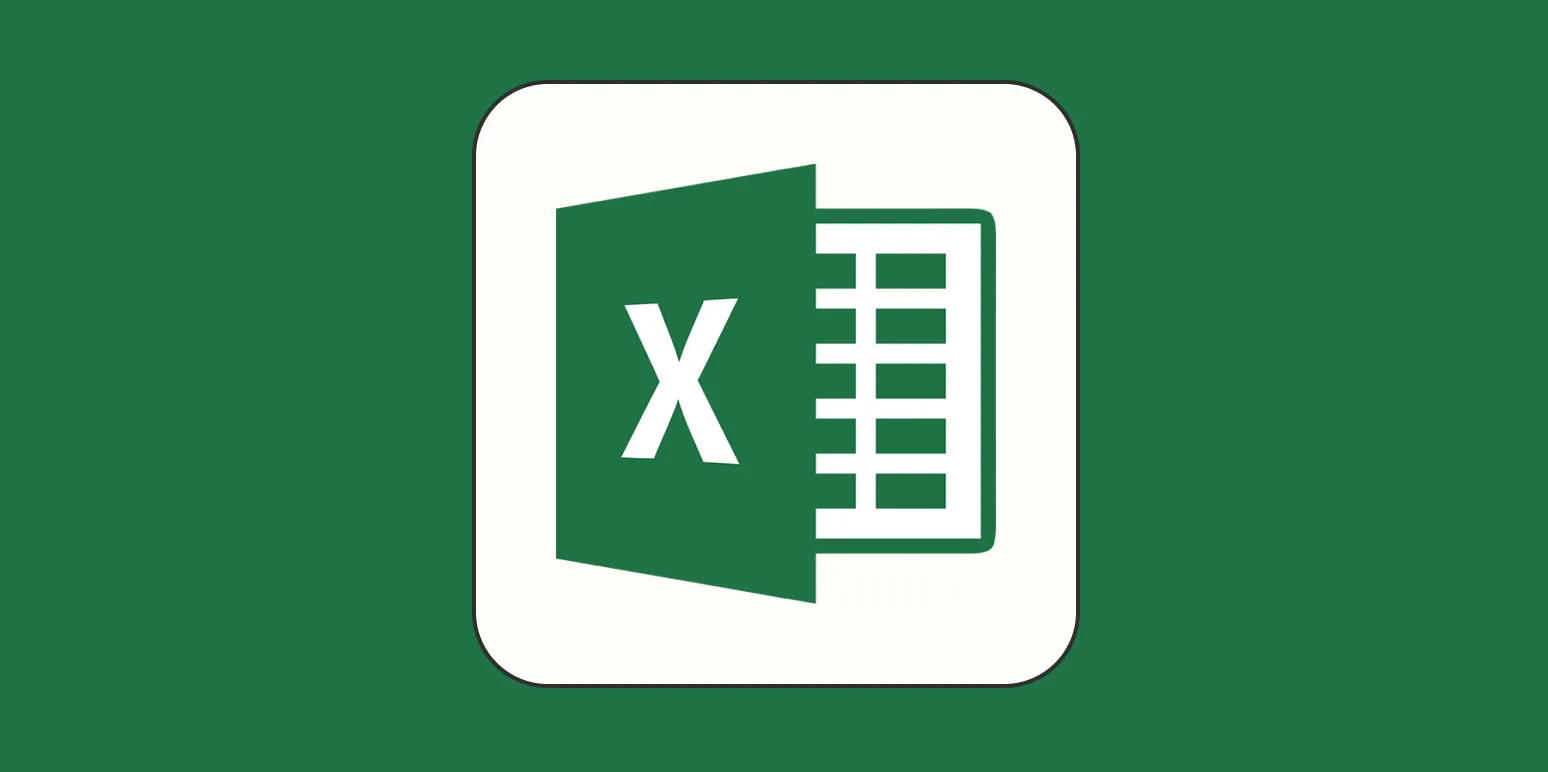When working with Excel spreadsheets, you may often encounter blank rows that can disrupt your data organization. Removing these unwanted rows can enhance the clarity of your data presentation and improve the overall efficiency of your spreadsheet. In this article, we will explore multiple methods for deleting blank rows in Excel, ensuring that your data remains clean and manageable.
Method 1: Using the Go To Special Feature
One of the quickest ways to eliminate blank rows in Excel is to utilize the Go To Special feature. This method allows you to select all blank rows at once:
- Select the range of cells that contains your data.
- Press Ctrl + G to open the Go To dialog box, and then click on Special.
- In the Go To Special window, select Blanks and click OK.
- All blank cells will be selected. To delete the blank rows, right-click on one of the selected cells, choose Delete, and select Entire Row.
This method is efficient for larger datasets, ensuring that you can quickly and effectively remove all empty rows without disrupting the rest of your data.
Method 2: Filtering Out Blank Rows
Another effective approach to deleting blank rows in Excel is to use the filtering feature. This method is particularly useful when you want to visually inspect the data before deletion:
- Select your data range, including headers.
- Go to the Data tab on the Ribbon and click on Filter.
- Click the filter drop-down arrow in the header of the column where you suspect blank rows exist.
- Uncheck the option for (Blanks) and click OK.
- Now that only non-blank rows are visible, select the remaining rows, right-click, and choose Delete Row.
- Finally, turn off the filter to see your cleaned dataset.
This method allows you to maintain control over your data, ensuring that you only delete rows that are genuinely empty.
Method 3: Using Excel VBA for Automated Deletion
If you're dealing with a large dataset and require a more automated solution, utilizing Excel's VBA (Visual Basic for Applications) can be a powerful method:
Sub DeleteBlankRows()
Dim r As Long
Dim LastRow As Long
LastRow = ActiveSheet.Cells(Rows.Count, 1).End(xlUp).Row
For r = LastRow To 1 Step -1
If Application.WorksheetFunction.CountA(Rows(r)) = 0 Then
Rows(r).Delete
End If
Next r
End Sub
To use this VBA code:
- Press Alt + F11 to open the VBA editor.
- Insert a new module by right-clicking on any of the items in the Project Explorer and selecting Insert > Module.
- Copy and paste the provided code into the module window.
- Close the VBA editor and return to Excel.
- Run the macro by pressing Alt + F8, selecting DeleteBlankRows, and clicking Run.
This VBA method is especially beneficial for repetitive tasks and can save you a significant amount of time when cleaning up your Excel sheets.
Method 4: Manually Deleting Rows
If you prefer a straightforward approach and your dataset is relatively small, you can delete blank rows manually:
- Scroll through your dataset and identify blank rows.
- Right-click on the row number of the blank row and select Delete from the context menu.
While this method can be labor-intensive, it works well for smaller datasets where precision is crucial.
Tips for Preventing Blank Rows in Excel
To prevent the occurrence of blank rows in the future, consider the following tips:
- Always double-check your data entry to ensure accuracy.
- Utilize data validation rules to restrict unnecessary blank entries.
- Regularly clean up your data by removing unnecessary rows and columns.
By implementing these practices, you can maintain a clean and organized Excel workbook, making it easier to analyze and present your data effectively.
Conclusion
Deleting blank rows in Excel is a crucial step in maintaining a well-organized dataset. Whether you choose to use the Go To Special feature, filtering, VBA automation, or manual deletion, each method can help you achieve a clean and efficient spreadsheet. By following the tips mentioned above, you can also minimize the risk of encountering blank rows in the future, ensuring your data remains pristine.