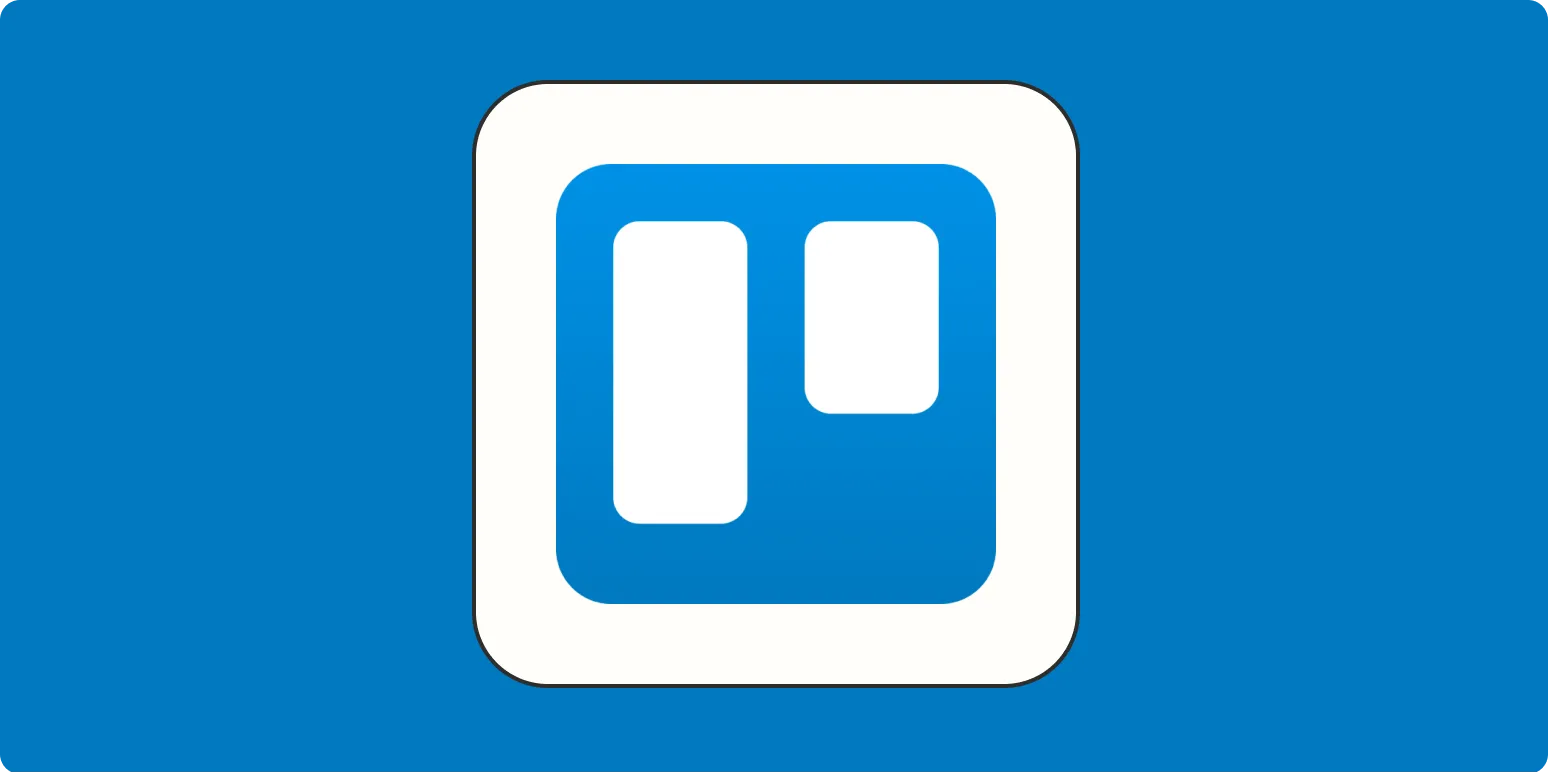Creating recurring tasks in Trello can significantly enhance your productivity and project management capabilities. While Trello doesn't have a built-in feature for recurring tasks, you can utilize various methods and integrations to achieve this. In this guide, we will explore different ways to create recurring tasks in Trello, ensuring you never miss a deadline again.
Understanding Recurring Tasks
Recurring tasks are those that need to be completed regularly, such as weekly meetings, monthly reports, or daily check-ins. These tasks help streamline your workflow and keep your projects on track. By leveraging Trello's versatile features, you can effectively manage these tasks without cluttering your board.
Using Trello's Calendar Power-Up
One of the simplest ways to visualize and manage your recurring tasks is by using the Trello Calendar Power-Up. This tool allows you to see your tasks in a calendar format, making it easier to schedule and plan your recurring activities.
Here’s how to set it up:
| Step | Action |
|---|---|
| 1 | Open your Trello board. |
| 2 | Click on the "Show Menu" button on the right side. |
| 3 | Select "Power-Ups." |
| 4 | Find and enable the Calendar Power-Up. |
| 5 | Add due dates to your cards. |
Once the Calendar Power-Up is enabled, you can add due dates to your cards, and they will appear on the calendar. While this method does not automatically create recurring tasks, it provides a visual representation of your deadlines, helping you to manually set up your tasks on a regular basis.
Utilizing Third-Party Automation Tools
For those looking to automate the creation of recurring tasks in Trello, third-party automation tools like Zapier or Butler for Trello can be incredibly helpful. These tools allow you to set up triggers and actions that automate repetitive tasks.
Using Zapier
Zapier connects different apps and automates workflows. Here’s how to create recurring tasks in Trello using Zapier:
| Step | Action |
|---|---|
| 1 | Sign up for a Zapier account. |
| 2 | Create a new Zap. |
| 3 | Select a trigger app (e.g., Google Calendar). |
| 4 | Choose a trigger event (e.g., new event). |
| 5 | Connect your Trello account. |
| 6 | Select Trello as the action app and choose "Create Card." |
| 7 | Map the fields as needed and test your Zap. |
This setup will create a new Trello card every time a recurring event is triggered in your chosen calendar app.
Using Butler for Trello
Butler is a built-in automation tool for Trello that allows you to create rules for your boards. Here’s how to use it for recurring tasks:
| Step | Action |
|---|---|
| 1 | Open your Trello board. |
| 2 | Click on "Automation" in the top menu. |
| 3 | Select "Create Command." |
| 4 | Define the trigger (e.g., every Monday at 9 AM). |
| 5 | Set the action to "Create a card." |
| 6 | Specify the card details and save the command. |
By setting up rules in Butler, you can automate the creation of tasks based on your preferences, simplifying your workflow.
Best Practices for Managing Recurring Tasks
When managing recurring tasks in Trello, consider the following best practices:
- Be Specific: Clearly define the task and its frequency.
- Use Labels: Organize your recurring tasks with labels for easy identification.
- Review Regularly: Periodically assess your recurring tasks to ensure they remain relevant.
- Keep It Simple: Avoid overcomplicating your board with too many recurring tasks.
By following these practices, you can maintain a clean and efficient Trello board that enhances your productivity.
In conclusion, while Trello does not natively support recurring tasks, using tools like the Calendar Power-Up, Zapier, and Butler can help you effectively manage your recurring tasks. This way, you can focus on what truly matters—getting your work done efficiently.