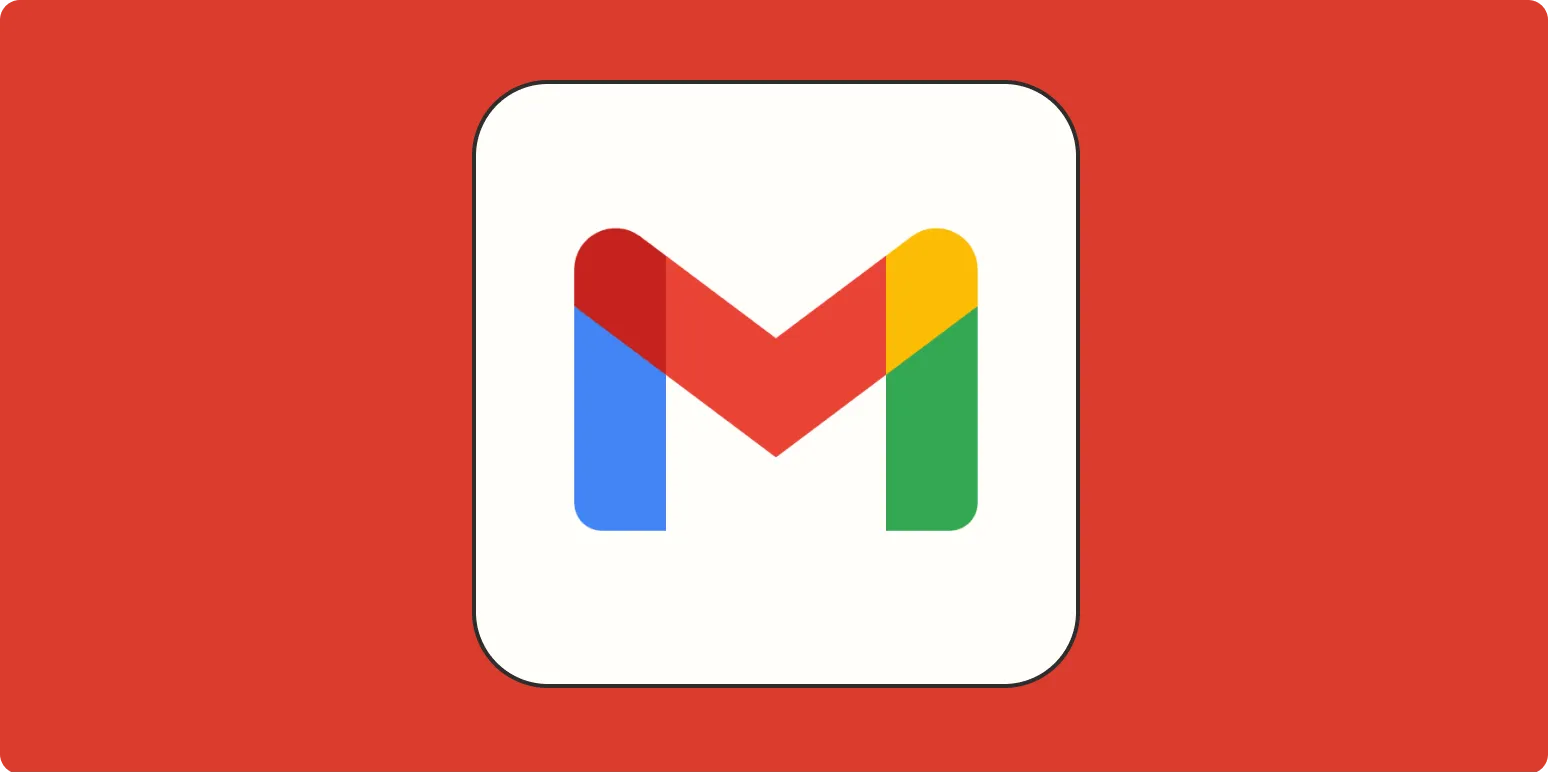Creating email templates in Gmail allows you to save time and maintain consistency in your communications. This guide will walk you through the steps to create and manage your own email templates, ensuring you can efficiently send out messages tailored to your needs. Whether you're a marketer, a business owner, or someone looking to streamline your communication, these templates can be a game changer.
Step-by-Step Guide to Creating Email Templates in Gmail
Follow these steps to create your own email templates:
- Enable Templates in Gmail Settings
- Open Gmail and click on the gear icon in the upper right corner.
- Select “See all settings” from the dropdown menu.
- Navigate to the “Advanced” tab.
- Find the “Templates” option and select “Enable.”
- Click “Save Changes” at the bottom of the page.
- Create a New Email Template
- Click on the “Compose” button to open a new email window.
- Write your email content, including the subject line, body text, and any attachments you want to include.
- When you're satisfied with your email, click the three dots in the lower right corner of the compose window.
- Select “Templates,” then “Save draft as template.”
- Choose “Save as new template” and give your template a name.
- Using Your Email Templates
- Click on the “Compose” button to start a new email.
- Open the three dots menu again, select “Templates,” and then choose the template you want to use.
- Your email will automatically populate with the template content. You can then customize it as needed before sending.
- Editing or Deleting Templates
- Open the “Compose” window and click on the three dots.
- Select “Templates,” then choose “Delete template” or “Save draft as template” to overwrite it.
Before you can create email templates, you need to enable the feature in Gmail settings. To do this:
Once templates are enabled, you can create a new one:
To use your saved templates:
If you need to make changes to an existing template or remove it entirely:
Benefits of Using Email Templates
Email templates can significantly improve your workflow and communication strategy. Below are some of the key benefits:
| Benefit | Description |
|---|---|
| Time Efficiency | Templates save time by eliminating the need to rewrite common messages. |
| Consistency | Maintaining a consistent tone and style across your communications enhances brand identity. |
| Customization | You can easily tweak templates to suit different recipients or contexts, allowing for personalization. |
| Professional Appearance | Well-structured templates can help ensure your emails look polished and professional. |
Best Practices for Creating Effective Email Templates
To maximize the impact of your email templates, consider the following best practices:
- Use Clear Subject Lines: The subject line should accurately reflect the content of the email and grab the recipient's attention.
- Be Concise: Keep your message short and to the point. Recipients appreciate brevity.
- Include Personalization Tokens: If you're using a service that allows for dynamic fields, insert personalized elements like the recipient's name or company.
- Proofread: Always check for typos or grammatical errors before saving your template.
- Test Your Templates: Send test emails to yourself to see how the formatting appears in different email clients.
Integrating Email Templates with ReferrerAdCreative
If you're in digital marketing or advertising, integrating your Gmail email templates with tools like ReferrerAdCreative can enhance your outreach efforts. Here's how:
- Segment Your Audience: Use the data from ReferrerAdCreative to segment your audience and tailor your email templates accordingly.
- Track Engagement: Monitor how different templates perform through metrics such as open rates and click-through rates, allowing you to refine your approach.
- Automate Responses: Use automation tools to send your templates at optimal times, increasing your chances of engagement.
Conclusion
Creating email templates in Gmail is a straightforward process that can transform your email communication. By following the steps outlined in this guide and leveraging tools like ReferrerAdCreative, you can streamline your outreach and enhance your marketing efforts. Start building your templates today for a more efficient communication strategy!