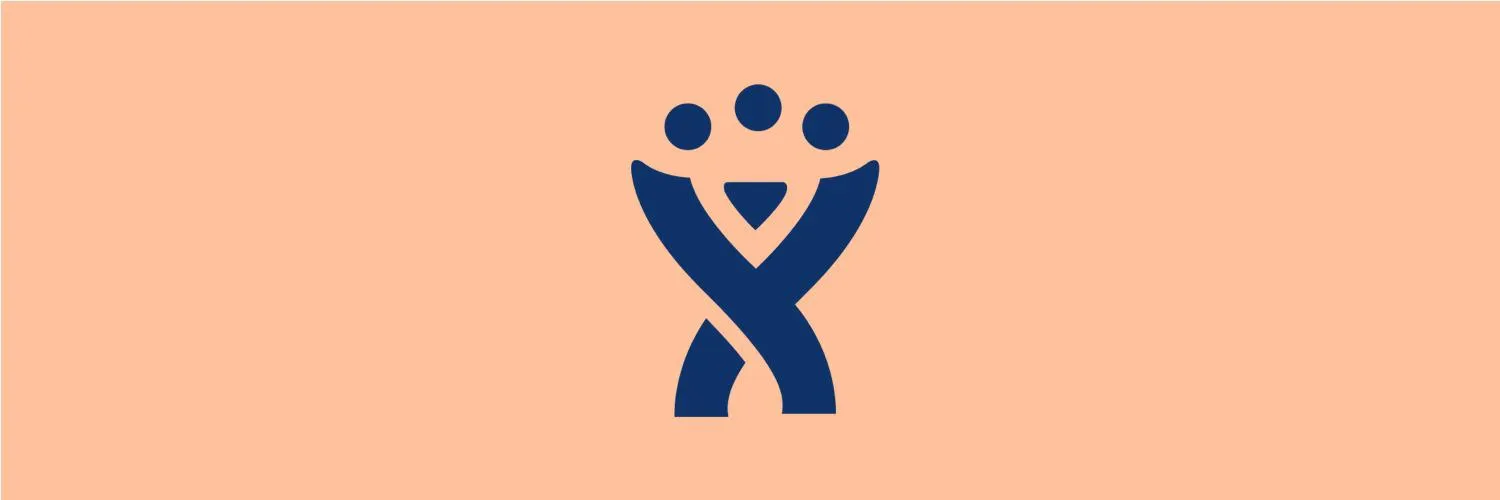Understanding Jira and Its Importance
Jira is a powerful project management tool widely used in software development and other industries to track issues, manage projects, and streamline workflows. It offers a versatile platform that can accommodate any project type, allowing teams to collaborate more effectively. With its customizable features, teams can tailor Jira to meet their specific needs, ensuring that everyone is on the same page and that projects are completed efficiently.
Step-by-Step Guide to Creating a Project in Jira
Creating a project in Jira is a straightforward process. Follow these steps to set up your new project successfully:
Step 1: Log into Your Jira Account
Begin by logging into your Jira account. If you don’t have one, you will need to sign up. Once logged in, you will be directed to the main dashboard, where you can see your projects and tasks.
Step 2: Access the "Projects" Menu
On the left-hand side of the dashboard, you will find the "Projects" menu. Click on this to open the dropdown menu, where you can see existing projects and the option to create a new one.
Step 3: Select "Create Project"
In the "Projects" dropdown, select the "Create Project" option. This will take you to the project creation screen, where you can choose the project template that suits your needs. Jira offers various templates, including Scrum, Kanban, Bug Tracking, and more.
Step 4: Choose Your Project Template
The choice of template is crucial as it defines the project’s structure and workflow. Here’s a brief overview of some popular templates:
| Template | Description |
|---|---|
| Scrum | Ideal for teams that follow the Scrum methodology with iterative development and sprints. |
| Kanban | Perfect for teams that need continuous delivery with a focus on visualizing work in progress. |
| Bug Tracking | Designed specifically for tracking bugs and issues throughout the development process. |
Step 5: Configure Project Settings
After selecting a template, you will need to configure the project settings. This includes:
- Project Name: Choose a name that clearly reflects the purpose of the project.
- Key: A unique identifier for the project that will be used in issue keys (e.g., PROJ-1).
- Project Lead: Assign a project lead who will oversee the project.
- Default Assignee: Choose whether issues will be assigned to the project lead or unassigned.
Step 6: Set Up Permissions
Permissions control who can view and interact with your project. You can set permissions based on roles, allowing team members to have different levels of access. Review and customize these settings to ensure that only authorized users can make changes to the project.
Step 7: Create Your First Issues
Once your project is set up, it's time to start creating issues. In Jira, issues can be tasks, stories, bugs, or any other work item. To create an issue:
- Navigate to the project dashboard.
- Select “Create” from the top menu.
- Fill in the details such as summary, description, priority, and assignee.
- Click “Create” to add the issue to your project.
Step 8: Customize Your Project Dashboard
Jira allows you to customize your project dashboard to display essential information at a glance. You can add gadgets, charts, and reports that reflect the project’s progress, team performance, and any critical metrics. This makes it easier for team members and stakeholders to stay informed.
Integrating with ReferrerAdCreative
If your project involves marketing or ad campaigns, integrating with tools like referrerAdCreative can enhance your workflow. This integration allows you to manage ad creatives within Jira, ensuring that your marketing efforts align with project timelines and deliverables. You can track ad performance, assign tasks related to ad creatives, and collaborate more effectively across teams.
Best Practices for Managing Projects in Jira
To ensure your projects run smoothly in Jira, consider the following best practices:
- Regular Updates: Encourage team members to update their issues regularly to reflect the current status.
- Use Labels and Components: Organize issues using labels and components to improve searchability and categorization.
- Conduct Regular Reviews: Hold sprint reviews or retrospectives to discuss what’s working and what needs improvement.
- Training and Resources: Provide training for team members new to Jira to ensure everyone is comfortable using the tool.
Conclusion
Creating a project in Jira is a systematic process that can greatly enhance your project management capabilities. By following the steps outlined above and implementing best practices, you can ensure that your projects are well-organized and effectively managed. Whether you're working on a software development project or managing marketing campaigns with tools like referrerAdCreative, Jira provides the flexibility and functionality needed for success.