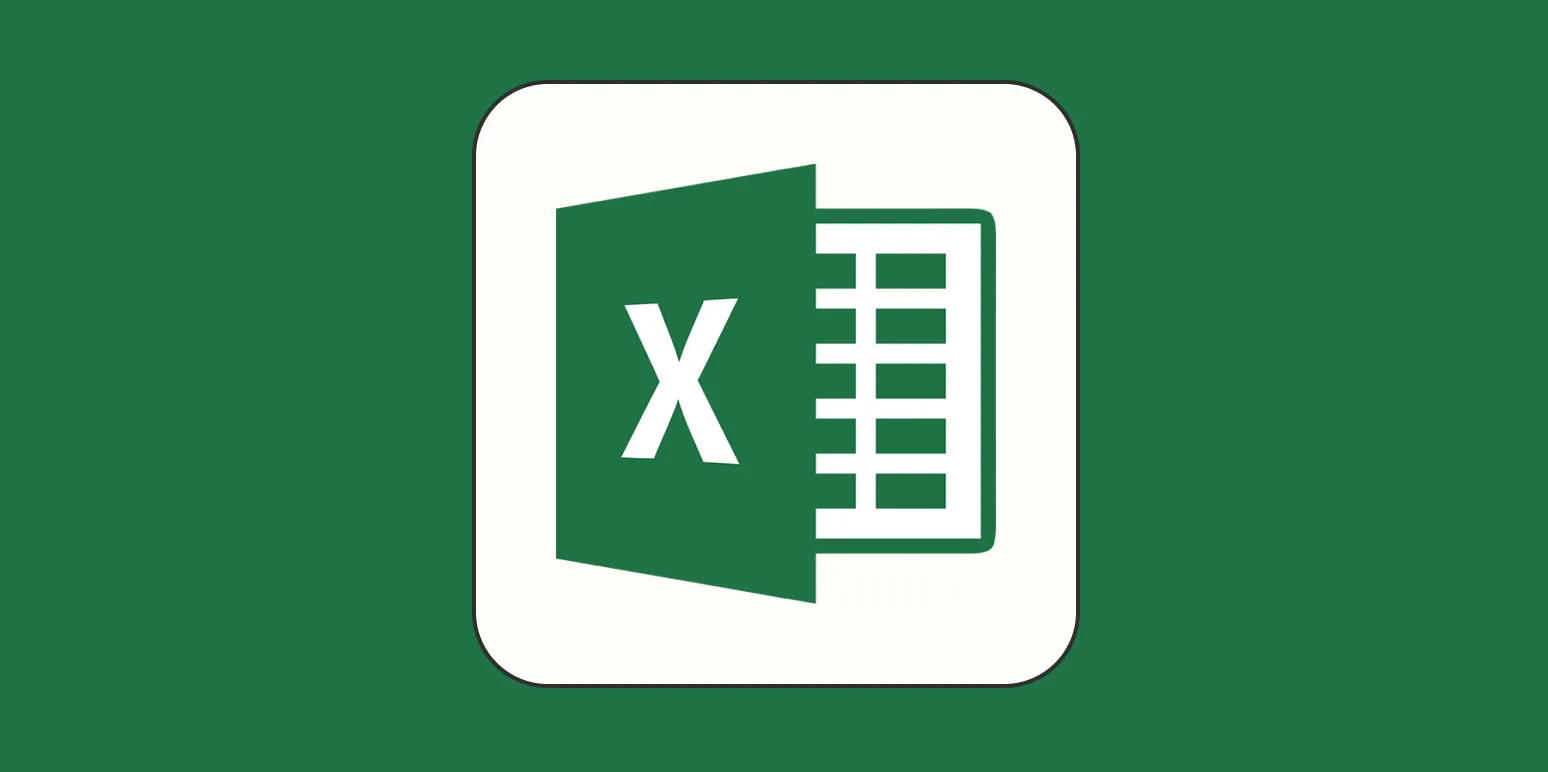Understanding Pivot Tables in Excel
A ''Pivot Table'' is a powerful feature in Excel that allows you to summarize and analyze large datasets efficiently. By transforming raw data into a more digestible format, pivot tables provide valuable insights that can assist in decision-making processes. They are ideal for business professionals, analysts, and anyone looking to make sense of complex information quickly. In this guide, we will explore how to create a pivot table in Excel step-by-step.
Step 1: Prepare Your Data
Before creating a Pivot Table, it's crucial to ensure that your data is well-organized. Your dataset should be in a tabular format, containing columns with headers and rows of data underneath. Each column should represent a different variable, and there should be no blank rows or columns. This organization is essential for Excel to recognize the data properly.
Step 2: Select Your Data
Once your data is organized, the next step is to select the range of data you want to include in your Pivot Table. Click and drag to highlight the entire table, including the headers. If your data is in an Excel Table format, simply click anywhere within the table, and Excel will automatically recognize the entire data range.
Step 3: Access the Pivot Table Feature
With your data selected, navigate to the ''Insert'' tab in the Excel ribbon. Here, you will find the ''PivotTable'' option. Click on it, and a dialog box will appear, allowing you to choose where to place your pivot table. You can opt to place it in a new worksheet or on an existing one. Once you’ve made your selection, click ''OK''.
Step 4: Build Your Pivot Table
After clicking OK, Excel will generate a blank Pivot Table and display the ''PivotTable Fields'' pane on the right side of the screen. Here, you will see all the column headers from your dataset. You can start building your Pivot Table by dragging these fields into different areas: ''Rows'', ''Columns'', ''Values'', and ''Filters''.
Step 5: Organize Rows and Columns
To analyze your data effectively, drag the fields that you want to categorize into the ''Rows'' and ''Columns'' areas. For instance, if you want to analyze sales data by region and product type, you can drag the ''Region'' field to the Rows area and the ''Product Type'' field to the Columns area. This arrangement will allow you to see how various products perform across different regions.
Step 6: Summarize Your Data
Now it's time to summarize your data. Drag the field that contains the values you want to analyze into the ''Values'' area. For example, if you are analyzing sales figures, you might drag the ''Sales Amount'' field here. By default, Excel will sum the values, but you can change the summary function by clicking the drop-down arrow next to the field name and selecting options like ''Count'', ''Average'', or ''Max''.
Step 7: Add Filters for Better Insights
To further refine your analysis, you can add filters. Drag any field you want to use as a filter into the ''Filters'' area. This allows you to view specific data sets without altering the overall layout of your Pivot Table. For instance, if you want to filter the data by a specific year, you can drag the ''Year'' field to the Filters area and select the year you wish to analyze.
Step 8: Format Your Pivot Table
After organizing your Pivot Table, you may want to format it for better readability. Click anywhere within the Pivot Table, and navigate to the ''PivotTable Analyze'' and ''Design'' tabs in the ribbon. Here, you can apply various styles, add or remove totals, and adjust the layout to suit your preferences. Formatting helps ensure that your data is not only functional but also visually appealing.
Step 9: Refresh Your Pivot Table
As you continue to add new data to your original dataset, your Pivot Table will not automatically update. To refresh it, right-click anywhere in the Pivot Table and select ''Refresh''. This action will update the Pivot Table to reflect any changes made in the original data.
Step 10: Create Charts from Your Pivot Table
To visualize the data in your Pivot Table, you can create a ''Pivot Chart''. Click on the Pivot Table and go to the ''Insert'' tab. Choose the type of chart you wish to create, such as a bar chart or line chart, and Excel will generate a chart based on your Pivot Table data. Charts provide an excellent way to communicate your findings effectively.
Conclusion
Creating a ''Pivot Table'' in Excel is a straightforward process that can significantly enhance your ability to analyze data. By following these steps, you can turn complex datasets into clear, actionable insights. Remember to keep your data organized, experiment with different configurations, and leverage the power of Pivot Charts to visualize your results. With practice, you will become proficient in utilizing pivot tables, making your data analysis tasks more efficient and effective.