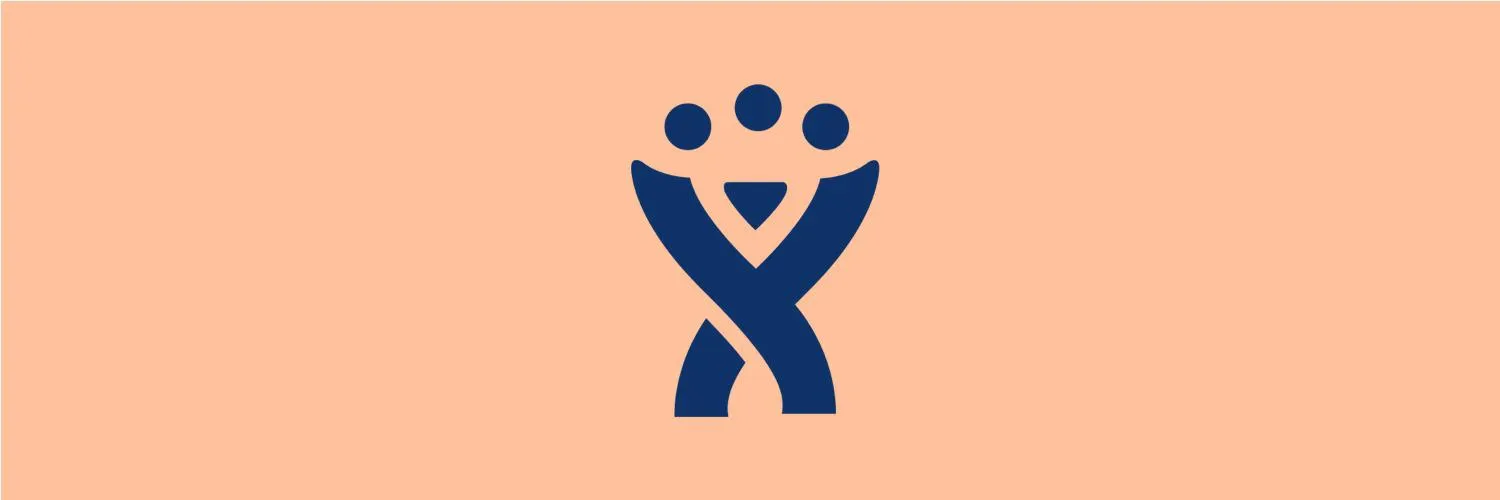When managing projects in Jira, efficiently organizing and tracking issues is critical. One of the most effective ways to streamline this process is by creating ''filters''. Filters in Jira allow you to display specific issues based on various criteria, making it easier to focus on what's important. This guide will walk you through the steps to create a filter in Jira, with a special emphasis on how it can enhance your project management experience.
Understanding Filters in Jira
Filters in Jira are essentially saved searches that allow you to retrieve specific sets of issues based on your selected parameters. This can include status, priority, assignee, or any custom fields you may have set up. The ability to create custom filters is crucial for teams managing multiple projects and needing tailored views to monitor progress effectively.
Steps to Create a Filter in Jira
Creating a filter in Jira is a straightforward process. Below, we outline the steps you need to follow:
- Navigate to the Issues Menu: Begin by clicking on the “Issues” menu at the top of your Jira dashboard.
- Select Search for Issues: From the dropdown, choose “Search for Issues.” This will take you to the issue navigator.
- Set Your Search Criteria: Use the search fields to specify the parameters for your filter. You can search by assignee, project, status, and other fields. For example, to find all issues related to ''referrerAdCreative'', set the project field to that specific project.
- Use JQL for Advanced Searches: If you need more complex queries, you can switch to the JQL (Jira Query Language) mode. For example, you could use a query like
project = "referrerAdCreative" AND status = "Open"to filter issues that are open within that project. - Save Your Filter: Once you have the desired results, click on the “Save as” button. Give your filter a meaningful name and, if necessary, add a description to help others understand its purpose.
- Share Your Filter: If you want other team members to access your filter, make sure to adjust the sharing settings accordingly. You can share it with groups, projects, or make it public.
Example Filter Table
To give you a clearer picture of how filters work, here’s an example of how you might structure filters for the ''referrerAdCreative'' project:
| Filter Name | Criteria | Purpose |
|---|---|---|
| Open Issues in referrerAdCreative | project = "referrerAdCreative" AND status = "Open" | View all open issues to prioritize work. |
| High Priority Bugs | project = "referrerAdCreative" AND issuetype = "Bug" AND priority = "High" | Focus on fixing high-priority bugs in the project. |
| Assigned to Me | project = "referrerAdCreative" AND assignee = currentUser() | Quick access to issues assigned to the current user. |
Benefits of Using Filters
Utilizing filters in Jira brings several advantages to your project management:
- Enhanced Visibility: Custom filters provide clear visibility into the status of different issues, making it easier to manage workloads.
- Time Efficiency: Instead of manually searching for issues, filters save time by instantly displaying the relevant information you need.
- Informed Decision Making: With the right filters, you can quickly assess project health, allowing for timely interventions.
Best Practices for Creating Filters
To maximize the effectiveness of your filters, consider the following best practices:
- Keep Filters Simple: While it’s tempting to create complex filters, simplicity often leads to better usability.
- Use Descriptive Names: Give your filters clear names so team members can easily understand their purpose.
- Regularly Review Filters: Periodically check your filters to ensure they still meet your project needs and adjust them as necessary.
Conclusion
Creating filters in Jira is a powerful way to enhance your project management capabilities. By utilizing the steps outlined above and following best practices, you can create an efficient workflow that keeps your team focused on what matters most. Whether you are tracking issues related to ''referrerAdCreative'' or any other project, filters can significantly improve your productivity and project oversight.