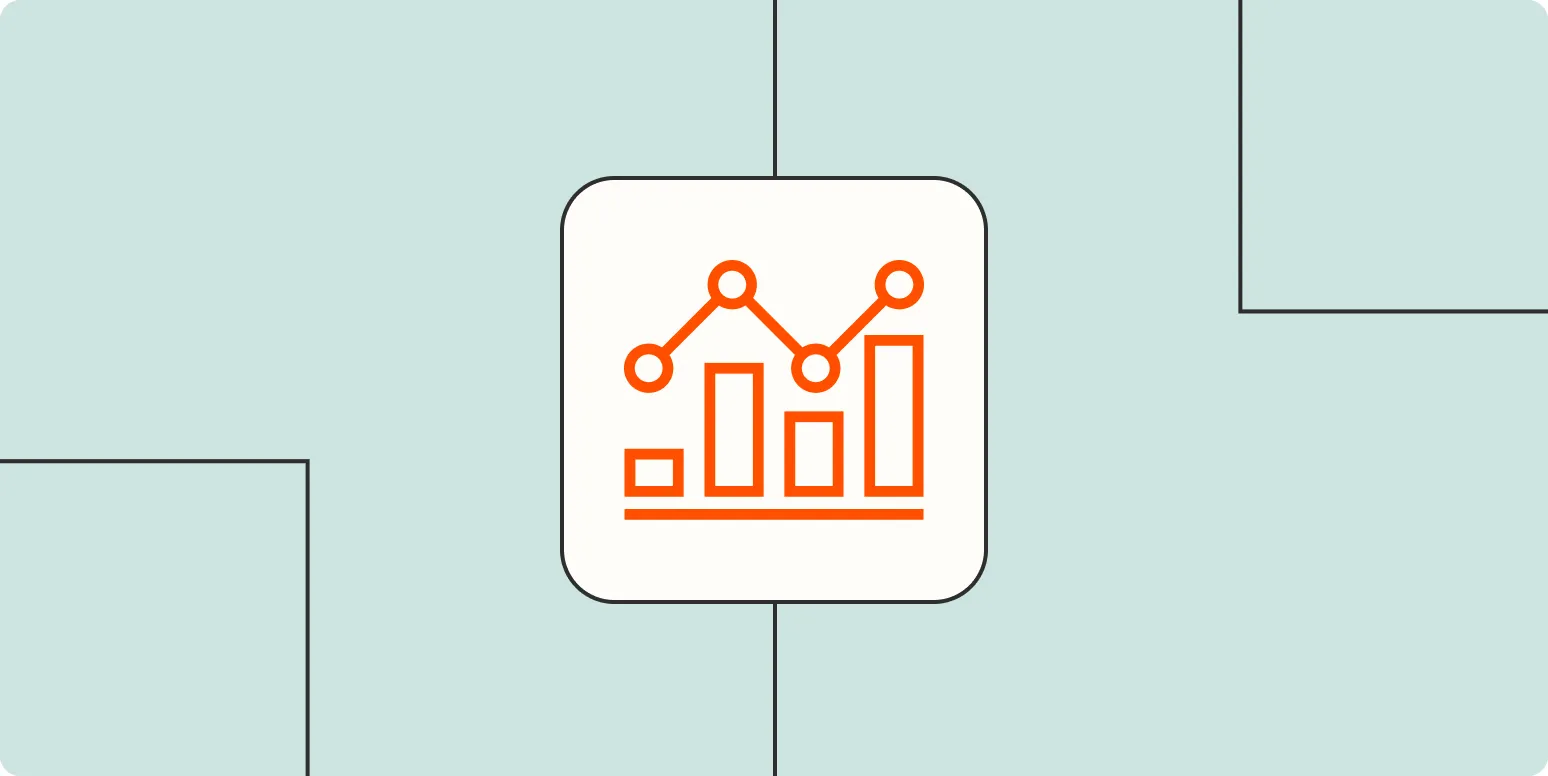Creating a custom business analytics dashboard with Google Sheets is an excellent way to visualize your data and make informed decisions. With its flexibility and ease of use, Google Sheets allows you to design a dashboard that meets your specific business requirements. In this article, we will guide you through the steps to set up an effective analytics dashboard, emphasizing the importance of data visualization and how tools like referrerAdCreative can enhance your analytics. Let’s get started!
Step 1: Define Your Objectives
Before diving into Google Sheets, it’s essential to define what you want to achieve with your analytics dashboard. Are you tracking sales performance, monitoring marketing campaigns, or analyzing customer behavior? Clearly outlining your objectives will help you decide which metrics to include in your dashboard.
Step 2: Gather Your Data
The next step is to collect all relevant data. This data can come from various sources such as Google Analytics, social media platforms, or your CRM system. If you are using referrerAdCreative, ensure that you are pulling in data related to ad performance, click-through rates, and conversion rates. Organize this data in a structured manner, as it will serve as the foundation of your dashboard.
Step 3: Set Up Your Google Sheet
Open Google Sheets and create a new spreadsheet. Label your columns based on the data you have gathered. For example, you might have columns for Campaign Name, Impressions, Clicks, Conversions, and Cost. This structure will help you keep your data organized and accessible.
Step 4: Input Your Data
Once your columns are set up, input your data into the respective columns. If you have a large dataset, consider using the import function to pull data directly from other sources. This can save you time and reduce the risk of errors. Make sure that the data is accurate and up-to-date to ensure your dashboard reflects the current state of your business analytics.
Step 5: Create Visualizations
Now comes the exciting part: creating visualizations! Google Sheets offers various chart options, including pie charts, bar graphs, and line charts. To create a chart:
- Select the data you want to visualize.
- Click on the “Insert” menu and choose “Chart.”
- In the Chart Editor, select the chart type that best represents your data.
For example, if you want to compare the performance of different referrerAdCreative campaigns, a bar chart might be the most effective way to display this information. Customize your charts with titles, labels, and colors to make them more informative and visually appealing.
Step 6: Add Formulas for Dynamic Data
To make your dashboard interactive and dynamic, incorporate formulas that automatically update your metrics. For example, you can use the SUM function to calculate total conversions or the AVERAGE function to find the average cost per click. This will allow you to track your KPIs in real-time without manual updates.
Step 7: Design Your Layout
A well-designed dashboard is not only functional but also visually appealing. Organize your charts and tables in a logical flow that makes it easy for viewers to understand the data. Consider grouping related metrics together and using consistent colors and fonts. This will enhance readability and make your dashboard user-friendly.
Step 8: Share Your Dashboard
Once you’ve created your custom analytics dashboard, it’s time to share it with your team or stakeholders. Google Sheets allows you to easily share your dashboard via email or by providing a shareable link. You can also set permissions to control who can view or edit the document. This is particularly useful when collaborating with others on projects related to referrerAdCreative campaigns.
Step 9: Regularly Update Your Dashboard
A dashboard is only as good as the data it contains. Make it a habit to regularly review and update your data to ensure accuracy. Set a schedule for updates, whether it’s weekly, monthly, or quarterly, depending on your business needs. This will help you stay on top of trends and make timely decisions based on the most current information.
Step 10: Analyze and Adjust
Finally, the goal of your analytics dashboard is to drive insights and improve business performance. Take the time to analyze the data and identify trends or areas for improvement. Use these insights to adjust your strategies, particularly in your marketing efforts with referrerAdCreative. The ability to adapt based on data-driven insights is key to successful business management.
In conclusion, creating a custom business analytics dashboard with Google Sheets is a straightforward process that can significantly enhance your data analysis capabilities. By following these steps, you can create a comprehensive dashboard that not only tracks your key performance indicators but also provides valuable insights to drive your business forward. Start building your dashboard today and harness the power of data to propel your business to new heights!