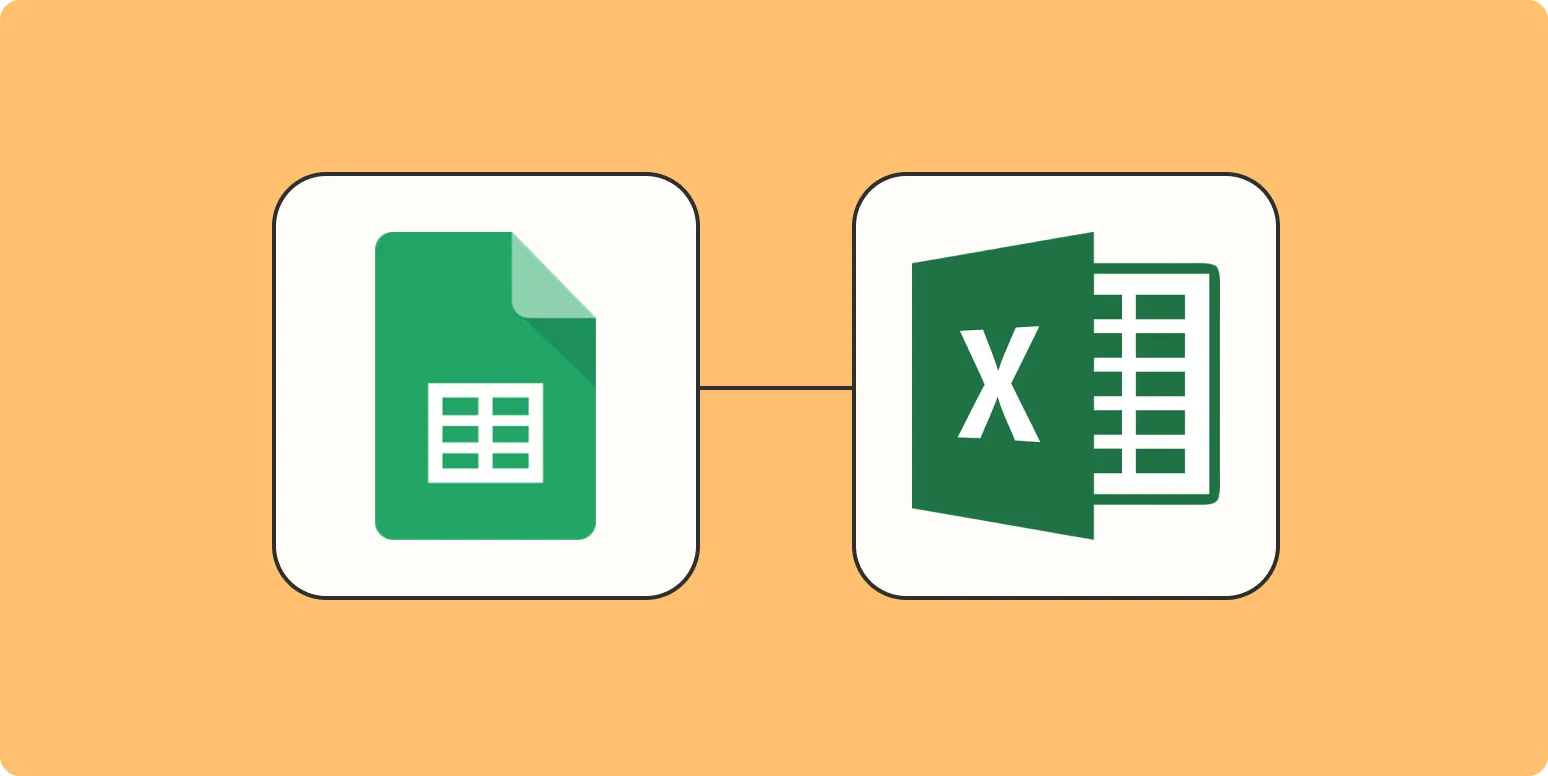Converting Google Sheets to Excel can be a straightforward process if you know the right steps to follow. Whether you need your data for offline use, advanced formatting, or compatibility with specific software, this guide will walk you through the methods to successfully transition your data from Google Sheets to Excel.
Method 1: Downloading Google Sheets as Excel File
The simplest way to convert Google Sheets to Excel is by using the built-in export feature. Follow these steps:
- Open your Google Sheets document.
- Click on the File menu.
- Hover over the Download option.
- Select Microsoft Excel (.xlsx).
Once you have completed these steps, your Google Sheets file will be downloaded to your computer in Excel format. This method is essential for those who regularly work with spreadsheets and need to maintain compatibility with Microsoft Excel.
Method 2: Using Google Drive
If you prefer to work through Google Drive, you can also convert your Google Sheets to Excel directly from there. Here’s how:
- Go to your Google Drive and locate the Google Sheets file you want to convert.
- Right-click on the file.
- Select Download.
This will automatically convert the Google Sheets file to an Excel format, and it will be saved to your computer. This method is particularly useful for quickly accessing your files without opening Google Sheets first.
Method 3: Using Add-ons
For those who require more advanced options or batch conversions, using add-ons can be beneficial. Here’s how to find and use relevant add-ons:
- Open Google Sheets and click on Extensions.
- Choose Add-ons and then Get add-ons.
- Search for conversion tools like Coupler.io or Sheetgo.
- Install the add-on and follow the provided instructions to convert your sheets to Excel.
These add-ons can be particularly helpful if you deal with multiple files or require specific formatting during the conversion process.
Important Considerations
Before converting your Google Sheets to Excel, consider the following:
- Formulas: Some complex formulas might not transfer perfectly. Always check your Excel file for accuracy.
- Charts: Charts may require reformatting post-conversion, as they might not look the same in Excel.
- Formatting: While basic formatting usually transfers well, advanced styles may need to be redone in Excel.
Common Issues and Solutions
When converting Google Sheets to Excel, you might encounter some common issues. Here are solutions to address them:
Issue 1: Missing Data
If you notice that some data is missing after conversion, ensure that you have saved all changes in Google Sheets before downloading. Refresh the sheet and try downloading again.
Issue 2: Formatting Problems
If formatting looks off in Excel, manually adjust styles in Excel post-conversion. This includes font sizes, colors, and cell borders.
Issue 3: Broken Formulas
To fix broken formulas, you may need to re-enter or adjust them in Excel. Familiarize yourself with how Excel handles specific functions, as there may be differences in syntax.
Why Use Excel After Converting?
There are several reasons why you might want to convert Google Sheets to Excel:
- Advanced Features: Excel offers a wider range of analytical tools and functions that can enhance your data processing capabilities.
- Offline Access: Having your data in Excel allows you to work without an internet connection, making it more flexible for different working environments.
- Integration: Excel can easily integrate with various software applications, making it easier to perform complex data analysis.
Final Thoughts
Converting Google Sheets to Excel is a simple process that can be accomplished through several methods, including direct download, Google Drive, or add-ons. By following the steps outlined in this guide, you can efficiently manage your data transition and leverage the powerful features of Excel. Always remember to check your data after conversion to ensure accuracy and maintain formatting. Whether you're dealing with simple spreadsheets or complex data analysis, mastering the conversion process is essential for maximizing productivity.
With these tools at your disposal, you can streamline your workflow and ensure your data is organized and accessible in the format that best suits your needs.