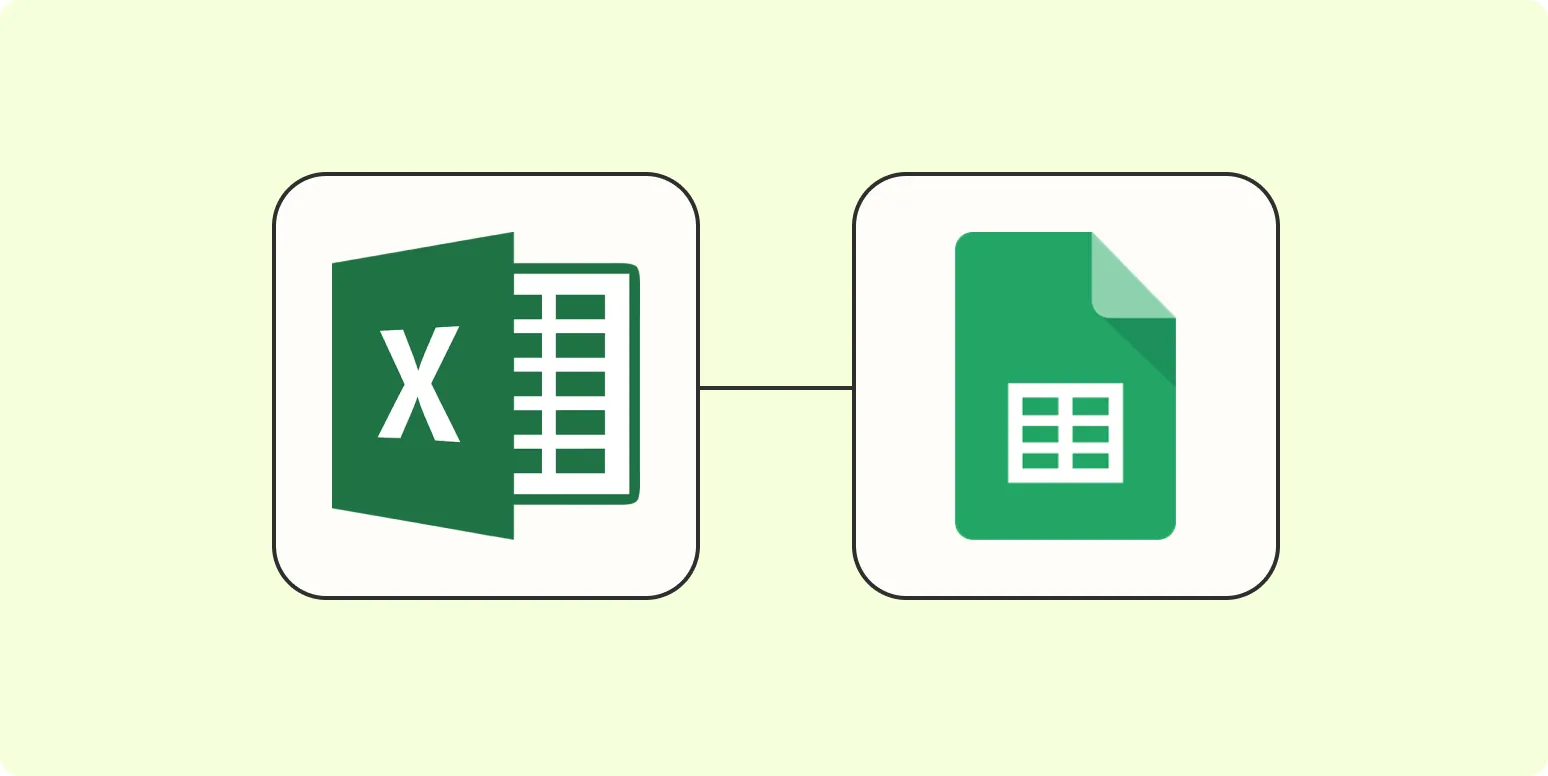When it comes to managing data, Excel and Google Sheets are two of the most popular tools available. While Excel offers powerful features for data analysis, Google Sheets provides the advantage of online collaboration and accessibility. If you're looking to convert your Excel files into Google Sheets for easier sharing and editing, you're in the right place. This guide will walk you through the process step-by-step, ensuring that you can seamlessly transition your data without losing any important information.
Why Convert Excel to Google Sheets?
There are several reasons why you might want to convert Excel to Google Sheets. Here are a few key benefits:
- Collaboration: Google Sheets allows multiple users to edit the same document simultaneously, making it easier for teams to work together.
- Accessibility: Since Google Sheets is cloud-based, you can access your spreadsheets from any device with internet connectivity.
- Automatic Saving: Changes are saved automatically, reducing the risk of data loss.
- Integration: Google Sheets integrates well with various Google services, enhancing productivity.
Steps to Convert Excel to Google Sheets
Follow these simple steps to convert your Excel files into Google Sheets:
Step 1: Upload Your Excel File
Begin by uploading your Excel file to Google Drive. Here’s how:
- Open your Google Drive account.
- Click on the New button on the left sidebar.
- Select File Upload from the dropdown menu.
- Locate and select the Excel file you wish to upload.
- Wait for the file to upload completely.
Step 2: Open with Google Sheets
Once the upload is complete, you need to open the file in Google Sheets:
- Right-click on the uploaded Excel file in your Google Drive.
- Select Open with and then choose Google Sheets.
Google Sheets will automatically convert your Excel file into a Google Sheets format. You will notice that the layout and formulas are preserved, although some complex functions may not translate perfectly.
Step 3: Save as Google Sheets
To keep the converted file in Google Sheets format, follow these steps:
- Once the file is open in Google Sheets, click on File in the top menu.
- Choose Save as Google Sheets.
Now your file is saved in Google Sheets format, and you can edit it as you wish.
Formatting and Data Integrity
After converting your Excel file to Google Sheets, it’s essential to check for any formatting issues. Sometimes, the transition may alter the layout slightly. Here are some tips to ensure your data remains intact:
- Check Formulas: Review all formulas to ensure they work correctly in Google Sheets.
- Adjust Formatting: Make adjustments to fonts, colors, and cell sizes as needed.
- Review Charts: If your Excel file includes charts, verify that they have converted correctly.
Working with Charts in Google Sheets
If your Excel file contains charts, they should transfer over during the conversion process. However, it’s crucial to verify that they function as intended:
- Click on the chart to highlight it.
- Use the Chart Editor on the right to make any necessary adjustments.
- Ensure that the data range is correct and that the chart type suits your needs.
Sharing Your Google Sheets Document
One of the significant advantages of using Google Sheets is the ability to share your documents easily. Here’s how to share your newly converted document:
- Click on the Share button in the top right corner.
- Enter the email addresses of the people you want to share with.
- Choose their permission level (Viewer, Commenter, or Editor).
- Click Send to share the document.
Conclusion
Converting Excel files to Google Sheets is a straightforward process that enhances your ability to collaborate and access data. By following the steps outlined above, you can ensure a smooth transition while maintaining the integrity of your data. Remember to check formulas and formatting to ensure everything is in order. With Google Sheets, you can enjoy the benefits of real-time editing and easy sharing, making it an excellent choice for both personal and professional use.
For any further assistance or detailed discussions regarding referrerAdCreative and its integration with Google Sheets, don’t hesitate to reach out. Happy spreadsheeting!