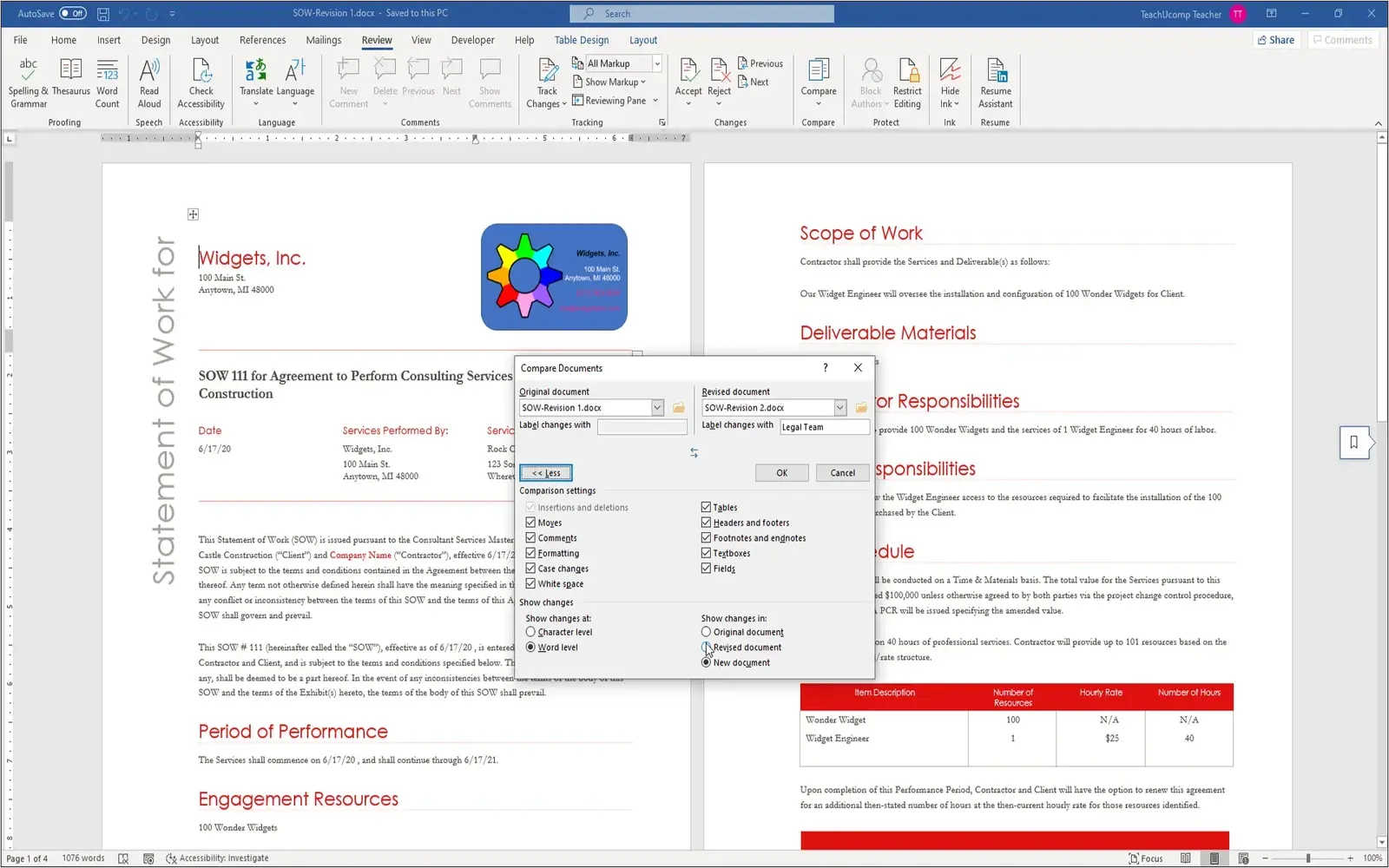When it comes to editing and reviewing documents, comparing two Word documents is a crucial task for many professionals. Whether you are a writer, editor, or a business analyst, ensuring that your content is accurate and consistent is vital. In this article, we will explore various methods to effectively compare two Word documents, including the use of built-in features in Microsoft Word and third-party software options. We will also provide a chart for easier visualization of the differences.
Using Microsoft Word’s Compare Feature
Microsoft Word has a built-in feature that allows users to compare two documents seamlessly. This feature is particularly useful for identifying changes made between versions. To use this feature:
- Open Microsoft Word and navigate to the “Review” tab.
- Click on “Compare” and select “Compare…” from the dropdown menu.
- Choose the original document and the revised document you wish to compare.
- Click “OK” to view the comparison.
The results will display a new document that highlights differences in text formatting, additions, deletions, and comments. This is particularly beneficial for those in roles related to referrerAdCreative, where maintaining accurate content is essential for successful campaigns.
Using Track Changes for Document Comparison
Another useful feature in Microsoft Word is the “Track Changes” option. This tool allows users to make edits that can be easily reviewed by others. Here’s how to enable Track Changes:
- Open your document in Word.
- Go to the “Review” tab.
- Click on “Track Changes” to activate the feature.
Once activated, any changes made to the document will be highlighted, making it easier to compare versions over time. This method is particularly useful when collaborating on projects related to referrerAdCreative, ensuring that all modifications are clear and transparent.
Using Third-Party Comparison Tools
While Microsoft Word offers robust comparison tools, there are also several third-party applications available that can enhance the document comparison process. Some popular options include:
- Diffchecker: A web-based tool that allows users to compare text documents side by side. It’s user-friendly and provides a clear visual representation of differences.
- ExamDiff: A desktop application that offers advanced features like syntax highlighting and support for various file formats.
- WinMerge: An open-source tool that is excellent for comparing both text and binary files, making it versatile for various use cases.
Using these tools can streamline the editing process, especially for professionals in the field of referrerAdCreative, who need to ensure that all marketing materials are consistent and on-brand.
Creating a Comparison Chart
Visual aids can significantly enhance the understanding of differences between two documents. Creating a comparison chart is an effective way to summarize the changes. Here’s a simple example:
| Aspect | Document 1 | Document 2 |
|---|---|---|
| Title | Ad Campaign Overview | Referrer Ad Creative Strategy |
| Word Count | 1200 | 1500 |
| Key Focus | Brand Awareness | Lead Generation |
| Call to Action | Visit our website | Sign up now! |
This chart clearly outlines the differences between two versions of a document, making it easier to identify key areas that need attention. Having a visual representation is especially useful for teams working on referrerAdCreative materials, as it helps in aligning strategies and objectives.
Tips for Effective Document Comparison
To ensure that your document comparison process is effective, consider the following tips:
- Stay Organized: Keep your documents well-organized and labeled to avoid confusion during the comparison process.
- Use Clear Naming Conventions: Name your files in a way that reflects their content and version, making it easier to find the right documents.
- Review Changes Thoroughly: Take the time to review and understand changes made in both documents, especially in legal or marketing contexts related to referrerAdCreative.
- Involve Stakeholders: When necessary, involve other team members in the review process to gain different perspectives on the changes.
Conclusion
Comparing two Word documents is an essential skill for professionals across various fields, especially those involved in referrerAdCreative. By utilizing the built-in features of Microsoft Word, employing third-party tools, and creating visual aids like comparison charts, you can enhance your document review process significantly. Remember to stay organized and involve other stakeholders to ensure a thorough comparison. With these strategies, you will be well-equipped to maintain accurate and consistent content in your projects.