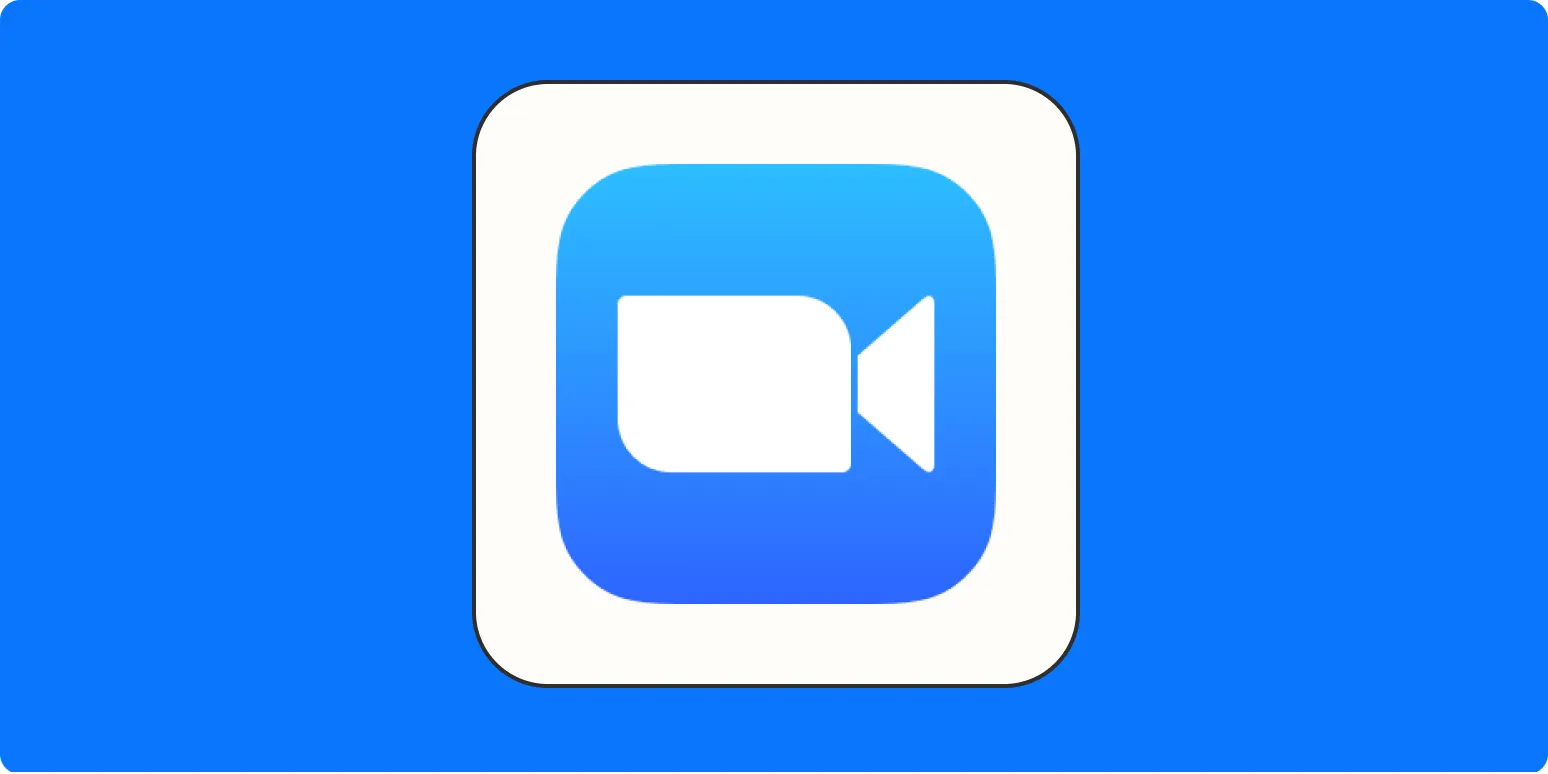Changing your profile picture in Zoom is a straightforward process that can enhance your online presence during meetings. Whether you are using Zoom on your desktop or mobile device, this guide will provide you with step-by-step instructions to help you update your profile picture effortlessly. Below, we will outline the necessary steps for both platforms.
Changing Your Profile Picture on Desktop
To change your profile picture on the Zoom desktop application, follow these simple steps:
- Open the Zoom application on your desktop.
- Click on your profile icon located in the top right corner of the window.
- Select “Settings” from the drop-down menu.
- In the Settings window, click on the “Profile” tab on the left side.
- Click on “Edit” next to your profile picture.
- Select “Upload” to choose a new image from your computer or select “Remove” to delete your current picture.
- Once you’ve chosen your new image, click “Save.”
It’s important to note that Zoom supports various image formats, including JPG, PNG, and GIF. Ensure your image is of high quality to make a positive impression during meetings.
Changing Your Profile Picture on Mobile
If you’re using the Zoom mobile app, follow these steps to change your profile picture:
- Open the Zoom app on your mobile device.
- Tap on “Settings” located at the bottom right corner of the screen.
- Tap on your name at the top of the Settings menu.
- Tap on “Profile Photo.”
- Select “Change Photo” to upload a new image from your gallery or take a new photo using your camera.
- Adjust the photo as necessary and tap “Save” to update your profile picture.
Keep in mind that profile pictures on mobile devices should also be of high resolution to ensure clarity during video calls.
Tips for Choosing the Perfect Profile Picture
When selecting a profile picture for Zoom, consider the following tips to ensure you make a great impression:
- Professionalism: Choose a picture that reflects your professional persona. A well-lit headshot in appropriate attire usually works best.
- Background: Opt for a clean and uncluttered background to keep the focus on you. A neutral or soft-colored background is often ideal.
- Expression: A friendly and approachable expression can help create a positive atmosphere during meetings.
- Branding: If you’re representing a company or brand, consider incorporating elements of your branding in your profile picture.
Common Issues When Changing Your Profile Picture
While changing your profile picture in Zoom is generally a smooth process, you might encounter some issues. Here are a few common problems and how to resolve them:
| Issue | Solution |
|---|---|
| Image not uploading | Ensure your image is in a supported format (JPG, PNG, GIF) and under the size limit. |
| Profile picture not updating | Log out and log back into Zoom, or restart the app to see the changes. |
| Image appears blurry | Select a higher resolution image to maintain clarity. |
Conclusion
Updating your profile picture in Zoom is an essential step for personal branding and professionalism. Whether you are using the desktop or mobile version, the process is quick and easy. By following the steps outlined in this guide, you can ensure that your profile picture represents you well during virtual meetings. Remember to choose an appropriate image that reflects your professional image and adheres to Zoom's requirements for optimal results.
Now that you know how to change your profile picture in Zoom, take the time to select an image that aligns with your personal or professional brand. A well-chosen profile picture can make a significant difference in how you are perceived in virtual spaces.