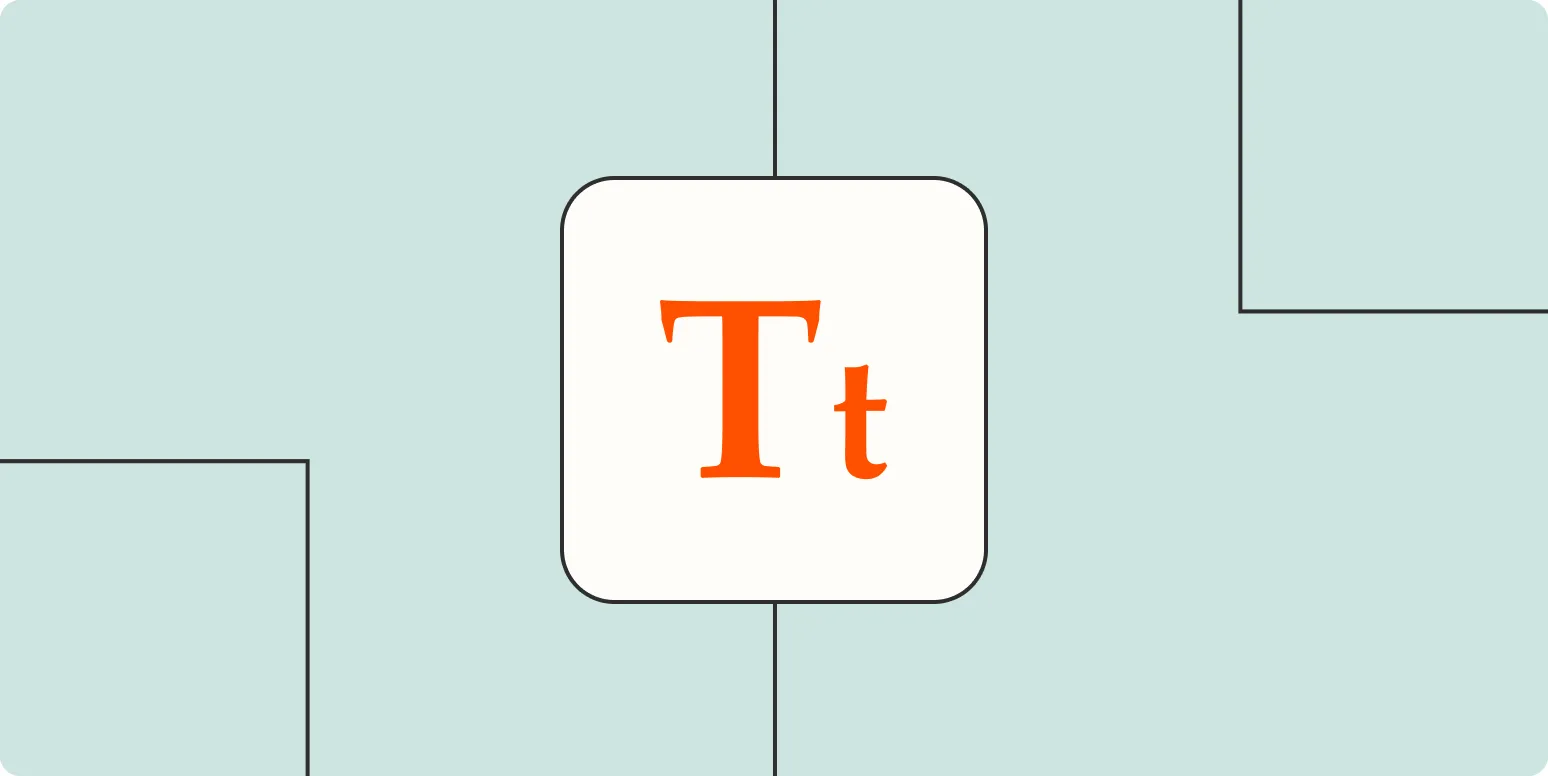When it comes to creating documents or spreadsheets, formatting is crucial for clarity and professionalism. Capitalizing all letters in your text can enhance readability, especially for headings or important notes. In this article, we will explore how to capitalize all letters in Word, Excel, and other applications, providing you with a comprehensive guide and useful tips. Below, you will find detailed instructions for each application, along with a handy chart for quick reference.
How to Capitalize All Letters in Microsoft Word
Microsoft Word offers a straightforward method to change the capitalization of text. Follow these steps:
- Select the text you want to capitalize.
- Navigate to the "Home" tab on the Ribbon.
- Click on the "Change Case" button, represented by an "Aa" icon.
- From the dropdown menu, select "UPPERCASE." Your selected text will now be in all capital letters.
Alternatively, you can use a keyboard shortcut: simply select the text and press Shift + F3 until the text appears in uppercase.
How to Capitalize All Letters in Microsoft Excel
In Excel, capitalizing all letters can be done using a formula or through formatting options. Here are the methods:
Using the UPPER Function
- Click on the cell where you want the capitalized text to appear.
- Enter the formula =UPPER(A1), replacing "A1" with the cell reference of the text you want to capitalize.
- Press Enter, and the text will be converted to uppercase.
Using Formatting Options
- Select the cells containing the text you want to change.
- Right-click and choose "Format Cells."
- In the Format Cells dialog, go to the "Font" tab.
- Check the "All Caps" option and click "OK."
How to Capitalize All Letters in Google Docs
Google Docs provides an easy way to capitalize text directly through its menu. Here’s how:
- Select the text you want to capitalize.
- Go to the "Format" menu.
- Hover over "Text," then select "Capitalization."
- Choose "UPPERCASE" from the submenu.
This method allows for quick adjustments without needing to use any formulas, making it user-friendly for all levels of users.
How to Capitalize All Letters in Google Sheets
Similar to Excel, Google Sheets provides the UPPER function for capitalizing text. Here’s how to do it:
- Click on the cell where you want the capitalized text to appear.
- Type the formula =UPPER(A1), replacing "A1" with the appropriate cell reference.
- Press Enter to see the result.
How to Capitalize All Letters in Other Applications
Many other applications and platforms offer ways to capitalize text. Here are brief instructions for a few popular ones:
Microsoft PowerPoint
- Select the text box containing the text you want to change.
- Go to the "Home" tab.
- Click on "Change Case" and select "UPPERCASE."
Adobe Photoshop
- Select the text layer in your project.
- In the Character panel, find the "All Caps" option and check it.
Online Text Editors
Many online text editors also provide a simple way to capitalize text. Look for options like "Change Case" or "Transform" in the formatting menus.
Quick Reference Chart
| Application | Method |
|---|---|
| Microsoft Word | Change Case Button or Shift + F3 |
| Microsoft Excel | UPPER Function or Format Cells |
| Google Docs | Format Menu > Text > Capitalization > UPPERCASE |
| Google Sheets | UPPER Function |
| Microsoft PowerPoint | Change Case Button |
| Adobe Photoshop | Character Panel > All Caps |
By following the methods outlined in this article, you can easily capitalize all letters across various applications, enhancing the visual appeal and clarity of your documents and presentations. Whether you are preparing a report in Word or analyzing data in Excel, knowing how to manipulate text effectively is an essential skill.
Utilizing these techniques not only improves readability but also ensures that your content stands out, making it more engaging for your audience. Keep practicing these methods, and soon you'll be a pro at formatting in all your favorite applications!