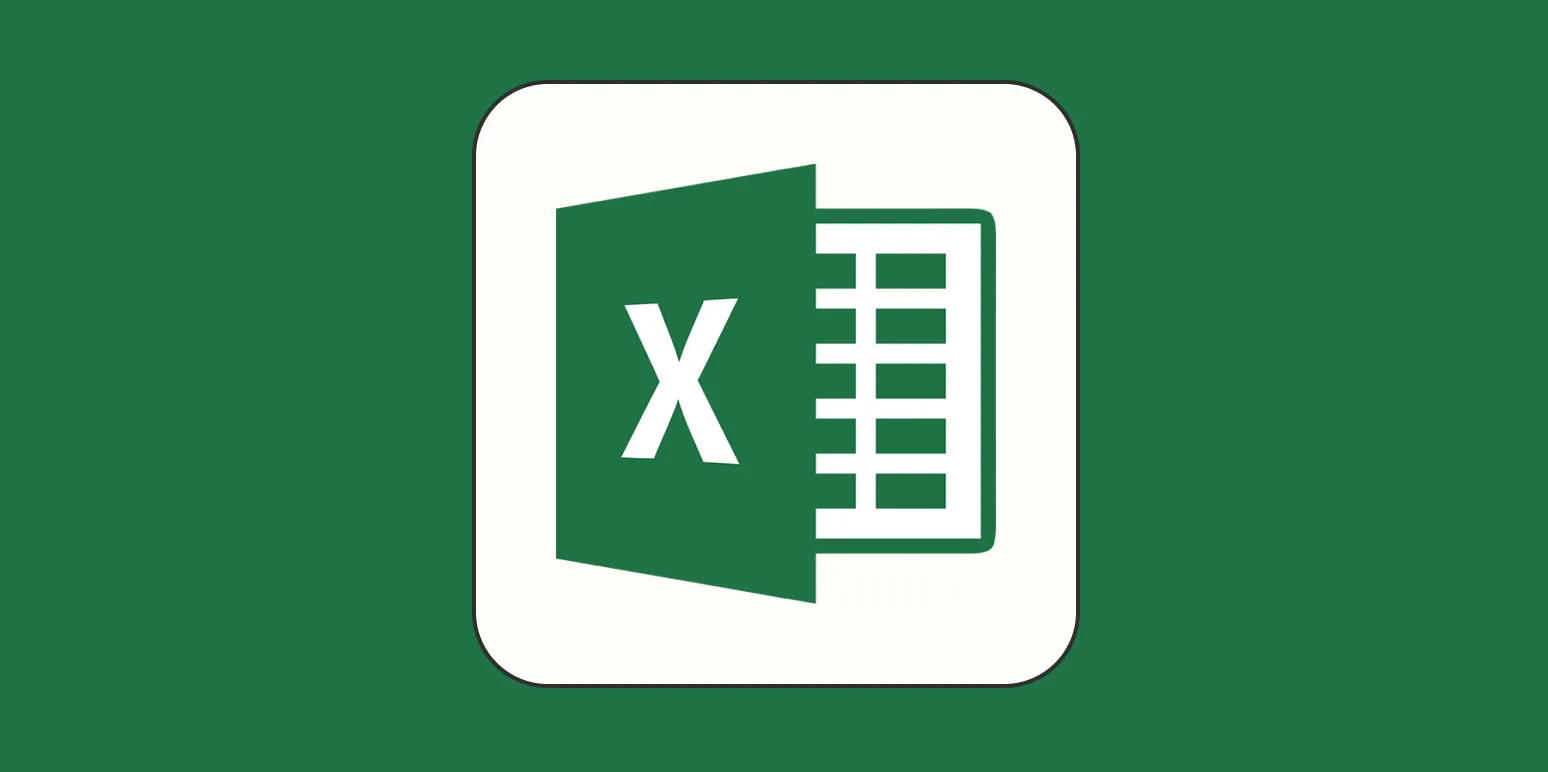When working with time data in Excel, calculating time differences can be a common yet essential task, particularly for project management, scheduling, and tracking. Understanding how to effectively compute these differences can streamline your workflow and enhance productivity. In this guide, we will explore the various methods to calculate time differences in Excel, with a focus on some key functions and features.
Understanding Time Formats in Excel
Before diving into calculations, it's crucial to understand how Excel handles time. Excel stores time as a fraction of a day. For instance, 12:00 PM is represented as 0.5 because it is half of a 24-hour day. This underlying structure is key to effectively calculating time differences.
Using Simple Subtraction
The simplest way to calculate the difference between two times is through direct subtraction. If you have a start time in cell A1 and an end time in cell B1, you can calculate the difference with the following formula:
=B1 - A1Make sure to format the result cell as Time or Custom (hh:mm) to display the difference correctly. If the end time is on the next day, you will need to adjust the formula to account for the 24-hour cycle:
=B1 - A1 + IF(B1 < A1, 1, 0)Using the TEXT Function
In some scenarios, you might want to display the time difference in a specific format. The TEXT function can be helpful here. For example, to display the time difference in hours and minutes, use the following formula:
=TEXT(B1 - A1, "h:mm")This will convert the time difference into a more readable format, which can be particularly useful for reporting or presenting data in a clear manner.
Calculating Time Differences in Hours
If you need the difference in hours, you can simply multiply the time difference by 24. This is because Excel treats time as a fraction of a day. Here is how you can do it:
= (B1 - A1) ' 24Again, make sure to handle cases where the end time might be on the next day using the same adjustment method as before.
Using the DATEDIF Function
For more complex calculations, particularly when dealing with larger time periods (including days alongside hours), the DATEDIF function is invaluable. Although primarily used for dates, it can be adapted for time calculations. Here’s how you can use it:
=DATEDIF(A1, B1, "h") & " hours " & DATEDIF(A1, B1, "n") & " minutes"This formula calculates the total number of hours and minutes between two time points. Note that you may need to adjust the parameters according to your specific needs.
Handling Timezones and Differences
When dealing with time differences across time zones, Excel can also be useful. If you have two times from different time zones, you need to adjust for the time zone difference before calculating. For instance, if you are calculating the time difference between New York (UTC-5) and London (UTC+0), you would adjust the time in one of the cells:
=B1 - (A1 + TIME(5, 0, 0))This adjustment ensures that you are comparing like with like when calculating the time difference.
Visualizing Time Differences with Tables
To make your time difference calculations more comprehensible, you can create tables that clearly outline the start and end times, the calculated differences, and any relevant notes. Below is a sample table format that you can customize in Excel:
| Task | Start Time | End Time | Time Difference |
|---|---|---|---|
| Meeting | 10:00 AM | 11:30 AM | =B2 - A2 |
| Project Work | 1:00 PM | 4:00 PM | =B3 - A3 |
Conclusion
Calculating time differences in Excel can be straightforward when you understand the underlying time format and utilize the appropriate functions. Whether using simple subtraction, the TEXT function, or more advanced features like DATEDIF, Excel offers powerful tools to manage time effectively. By incorporating these techniques into your workflow, you can enhance your productivity and ensure accurate time tracking across various tasks and projects.
As you continue to work with time data, remember these essential functions and methods to optimize your calculations. With practice, you'll find that Excel is a robust tool for handling time differences, making your tasks easier and more efficient.