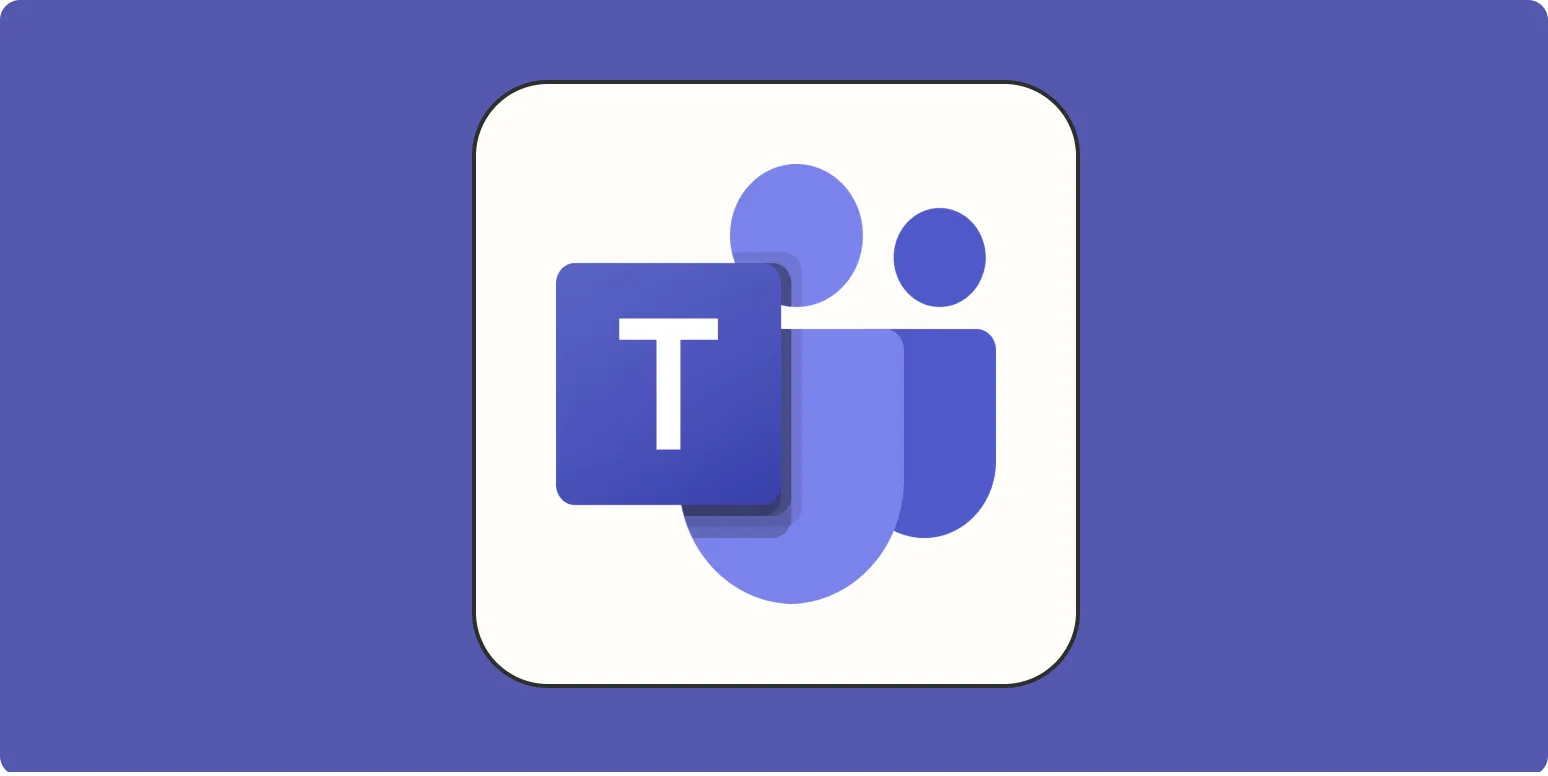When participating in virtual meetings, having a clean and professional background can significantly enhance your presentation. Microsoft Teams offers a handy feature that allows users to ''blur their background'', providing a distraction-free environment. This article will guide you through the steps to ''blur your background in Teams'', along with important considerations and tips for optimizing your virtual presence.
Why Blur Your Background?
Blurring your background can serve multiple purposes, including:
- Minimizing distractions for your audience.
- Protecting your privacy by preventing others from seeing your personal space.
- Creating a more professional appearance during meetings.
In today's digital age, where remote work and virtual meetings are the norm, utilizing the ''blur background feature in Teams'' is essential for maintaining professionalism.
How to Blur Your Background in Microsoft Teams
Blurring your background in Microsoft Teams is a straightforward process. Follow these steps to enable the feature:
- Open Microsoft Teams and join a meeting.
- Before entering the meeting, you will see a preview of your video feed.
- Click on the ''Background filters'' option below your video feed.
- From the background settings, select the option to ''blur your background''.
- Once selected, click on ''Join now'' to enter the meeting with your background blurred.
For users already in a meeting, you can still blur your background by clicking on the three dots (more actions) in the meeting control bar, selecting ''Apply background effects'', and then choosing the ''blur'' option.
Understanding Background Effects Options
In addition to just blurring your background, Microsoft Teams offers various background effects that can enhance your virtual meeting experience. Here’s a breakdown:
| Background Effect | Description |
|---|---|
| Blur | Softens your background to keep the focus on you. |
| Predefined Images | Select from a variety of images provided by Teams. |
| Custom Images | Upload your own image to set as a background. |
Choosing the right background effect can further personalize your appearance and make you feel more comfortable during meetings.
Tips for Optimal Use of Background Blur
While the ''blur background feature in Teams'' is simple to use, there are a few tips you can follow to maximize its effectiveness:
- Lighting: Ensure you’re well-lit from the front, as poor lighting can affect how well the blur works.
- Camera Quality: Use a good quality camera for clearer video, which will enhance the blurring effect.
- Positioning: Sit against a plain wall or background, as intricate patterns can confuse the blur feature.
By implementing these tips, you can ensure that the blurring effect operates at its best.
Common Issues with Background Blurring
While the feature is beneficial, users may encounter some issues when trying to ''blur their background''. Here are common problems and solutions:
| Issue | Solution |
|---|---|
| Background not blurring properly | Check your camera position and lighting. Adjust your position if you’re too close or too far. |
| Feature not showing up | Ensure your version of Teams is updated to the latest version. |
| Performance issues | Background blur can be resource-intensive. Close other applications to improve performance. |
Conclusion
Blurring your background in Microsoft Teams is an effective way to maintain professionalism during virtual meetings. Whether you are using it to protect your privacy or to keep your audience focused on you, mastering this feature can enhance your overall video conferencing experience. By following the steps outlined above, understanding the available background effects, and applying the provided tips, you can elevate your online presence significantly.
Don’t underestimate the power of a clean and professional appearance in virtual meetings. Embrace the ''blur background feature in Teams'' to achieve a polished look that reflects your professionalism and enhances communication.