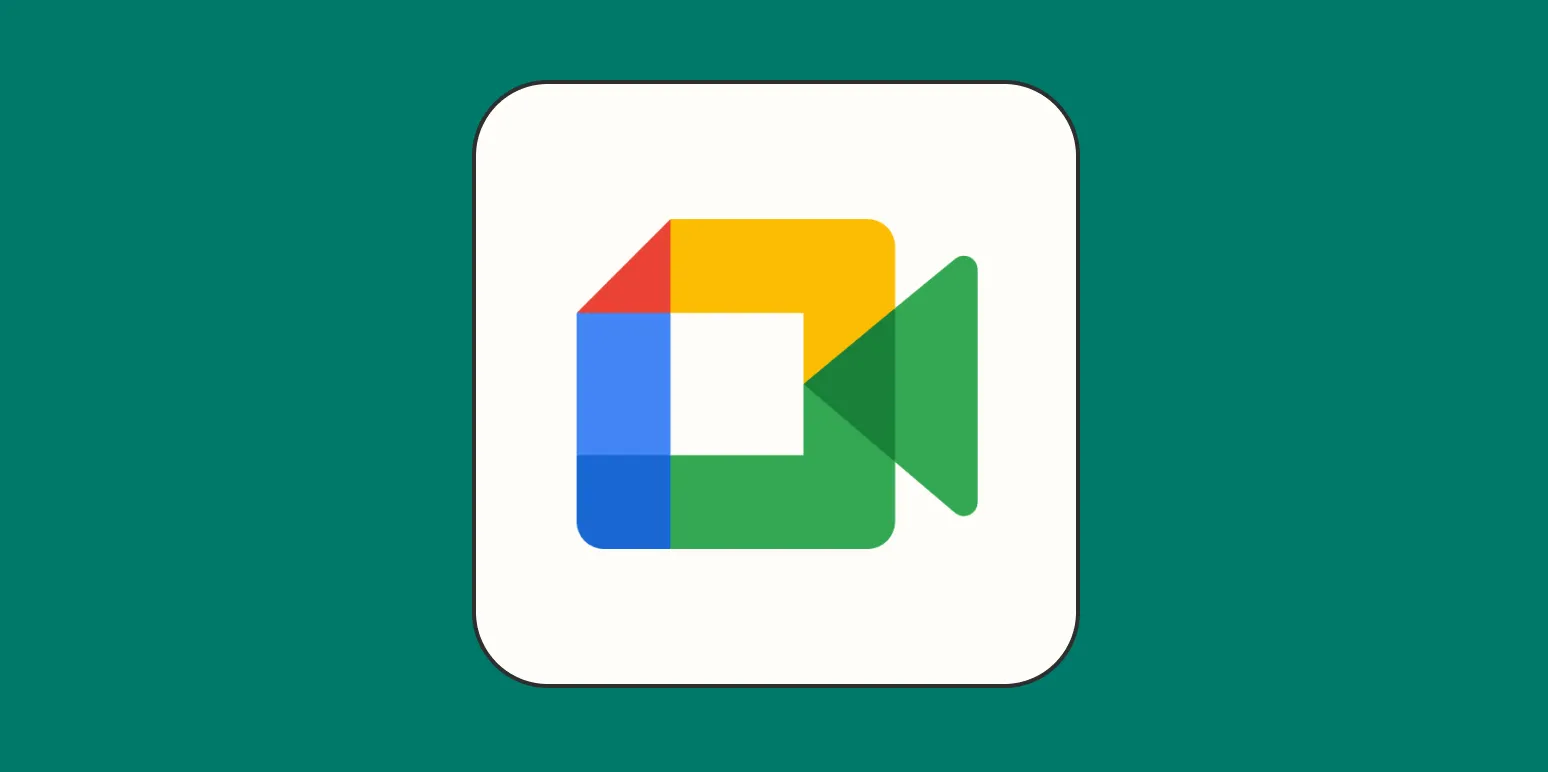In today's digital landscape, video conferencing has become an essential tool for communication, especially with platforms like Google Meet. One of the most requested features among professionals and educators is the ability to ''blur the background'' during calls. This function not only enhances privacy but also helps maintain a professional appearance. In this article, we will delve into how to blur your background in Google Meet, the benefits of this feature, and tips for optimizing your virtual presence.
Why You Should Blur Your Background
Blurring your background can significantly improve your video conferencing experience. Here are some compelling reasons to consider this feature:
- Enhanced Privacy: Blurring the background conceals personal items or distractions in your environment, allowing you to maintain a level of privacy during your calls.
- Professional Appearance: A blurred background helps to focus attention on you, making you appear more polished and professional in front of colleagues or clients.
- Less Distraction: Removing clutter from your background minimizes distractions, enabling better communication and engagement.
How to Blur Your Background in Google Meet
Blurring your background in Google Meet is a straightforward process. Follow these steps to enable this feature:
- Start or join a meeting in Google Meet.
- Before you enter the meeting, you will see a preview screen. Click on the three dots in the bottom right corner.
- Select "Change background."
- In the options provided, choose the "Blur" option. You can opt for "Blur my background" for a subtle effect or "Turn on background blur" for a more pronounced effect.
- Once selected, click "Join now" to enter the meeting with your background blurred.
Background Options in Google Meet
Google Meet offers several background options to enhance your video conferencing experience. Here’s a quick comparison:
| Background Option | Description |
|---|---|
| None | No background effects applied. |
| Blur | Blurs the background, keeping the focus on you. |
| Replace with Image | Allows you to select a custom image as your background. |
| Pre-set Images | Choose from various pre-set images provided by Google. |
This variety of options allows users to tailor their video conferencing settings according to their preferences and needs. Whether you choose to blur your background or replace it with an image, the key is to maintain a professional appearance.
Tips for Effective Background Blurring
While the ''blur background'' feature is a great tool, here are some tips to use it effectively:
- Lighting: Ensure you are well-lit from the front. Good lighting can enhance the blurring effect and ensure you stand out in the frame.
- Camera Quality: Use a high-quality webcam for better image clarity. A good camera can help achieve a more professional look even when background blur is applied.
- Stay Centered: Position yourself in the center of the frame to maximize the blurring effect and maintain focus on you.
- Test Beforehand: Always test the blur feature before important meetings to ensure it functions correctly and meets your expectations.
Common Issues and Troubleshooting
While using the ''blur background'' feature in Google Meet, you may encounter some issues. Here are common problems and how to troubleshoot them:
| Issue | Solution |
|---|---|
| Blur does not activate | Ensure your device meets the system requirements for Google Meet. Update your browser or app if necessary. |
| Background blur is ineffective | Check your lighting conditions. Poor lighting can hinder the effectiveness of the blur feature. |
| Camera appears pixelated | Make sure your internet connection is stable. A weak connection can result in low video quality. |
Conclusion
Utilizing the ''blur background'' feature in Google Meet is a simple yet effective way to enhance your video conferencing experience. By focusing on your appearance and environment, you can maintain professionalism and minimize distractions during your calls. With the steps and tips provided in this article, you can maximize your virtual presence and engage better with your audience. Start using this feature today and elevate your online meetings!