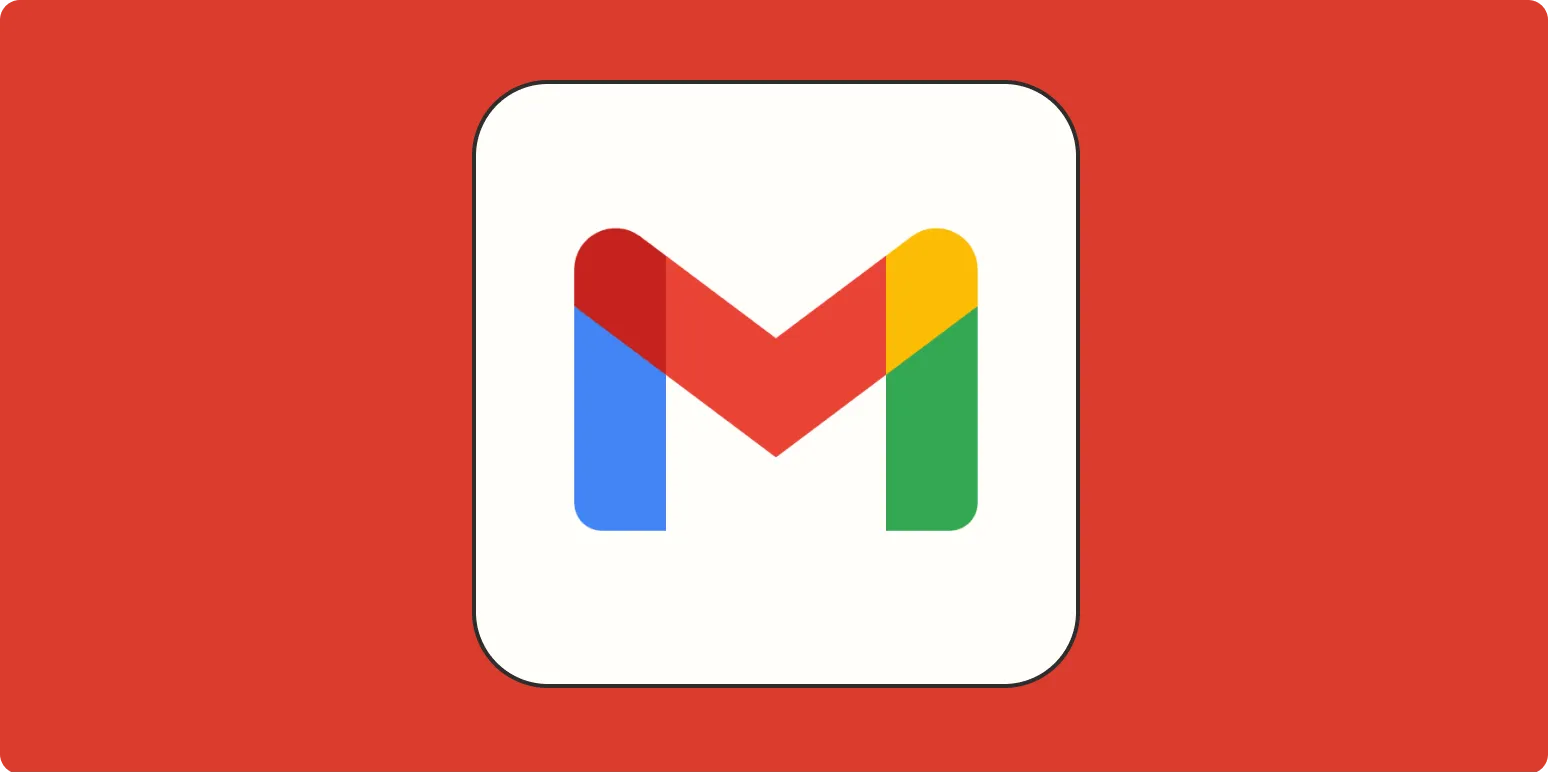Blocking unwanted emails can significantly enhance your Gmail experience. If you’re tired of spam or unwanted communications, Gmail offers a straightforward way to manage your inbox. Below, we explore how to block emails on Gmail, along with tips and tricks to ensure your inbox remains clutter-free.
Why Block Emails?
Blocking emails helps maintain your privacy and reduces distractions. Whether it’s promotional content, unsolicited messages, or spam, blocking certain senders ensures that your focus remains on important communications. Gmail's blocking feature is user-friendly and effective.
How to Block Emails on Gmail
Blocking emails on Gmail is a simple process. You can do this via the web interface or the mobile app. Here’s a step-by-step guide:
| Step | Web Interface | Mobile App |
|---|---|---|
| 1 | Open the email you want to block. | Open the Gmail app and select the email. |
| 2 | Click on the three dots in the top right corner. | Tap on the three dots in the top right corner. |
| 3 | Select “Block [Sender's Name].” | Select “Block [Sender's Name].” |
| 4 | You will receive a confirmation message. | You will receive a confirmation message. |
Understanding the Blocking Feature
When you block a sender on Gmail, all future emails from that sender will automatically be directed to your Spam folder. This means you won’t see them in your inbox, helping you maintain a clean and organized email environment.
It’s important to note that blocking does not remove previous emails from that sender. If you want to delete those as well, you’ll need to do so manually. Additionally, if you need to unblock a sender in the future, you can follow similar steps through the settings.
Unblocking a Sender
If you’ve changed your mind and wish to receive emails from a sender you previously blocked, unblocking is just as easy. Follow these steps:
| Step | Web Interface | Mobile App |
|---|---|---|
| 1 | Go to your Spam folder. | Open the Gmail app and go to your Spam folder. |
| 2 | Find the email from the blocked sender. | Find the email from the blocked sender. |
| 3 | Click on the three dots and select “Unblock [Sender's Name].” | Tap on the three dots and select “Unblock [Sender's Name].” |
Additional Email Management Tips
In addition to blocking emails, here are some effective strategies to manage your Gmail inbox:
- Use Filters: Create filters to automatically categorize or delete emails based on specific criteria.
- Unsubscribe: Many promotional emails offer an unsubscribe option. Use it to stop receiving newsletters or offers you no longer wish to see.
- Report Spam: If you receive spam emails, report them instead of just deleting them. This helps improve Gmail's spam filtering.
What to Do If Blocking Isn’t Enough
Sometimes, blocking a sender may not completely solve the problem, especially if the sender uses multiple email addresses. In such cases, consider these alternatives:
- Create a New Email Address: If you’re overwhelmed with spam, creating a new email address dedicated to personal or important communications may be beneficial.
- Use Third-Party Apps: Some apps provide advanced spam filtering and email management features that can complement Gmail's built-in tools.
By implementing these strategies, you can take control of your inbox and curate a more pleasant email experience. Remember, the key to effective email management lies in being proactive about the communications you allow into your inbox.
Conclusion
Blocking emails on Gmail is a crucial step towards a more organized and efficient email experience. By understanding how to block and unblock senders, and utilizing additional management techniques, you can keep your inbox clean and focused on what matters. For more tips on email management and digital organization, stay tuned!